A Gauge Chart is a combination of Doughnut chart &Pie Chart in a single chart. The Gauge chart looks like a speedometer which we can find in Cars, bikes, Ac etc. That is why we can call a this Speedometer chart too.
To prepare the Gauge chart we have to use the Doughnut Chart along with Pie Chart.
Doughnut Chart: - Doughnut chart is used to show the proportion of the whole. Use it instead of Pie Chart when there are multiple series that relate to a larger sum.
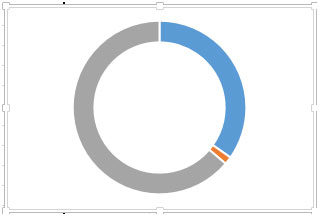
Pie Chart: - This chart is used to show the proportion of the whole. Use it when numbers are equal to 100% and the chart contains only few pie slices (many slices make the angels hard to estimate).
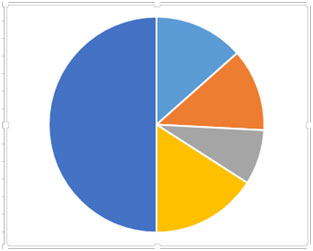
Let’s take an example & understand:
We have a table from Range “A6 to B11”, which is having Zone & Sold unit with total sold unit. Column A contains the Zone Name, Column B Sold, & in cell B11 is having total sold unit. We have another table of Targets & Require sold unit per zone.
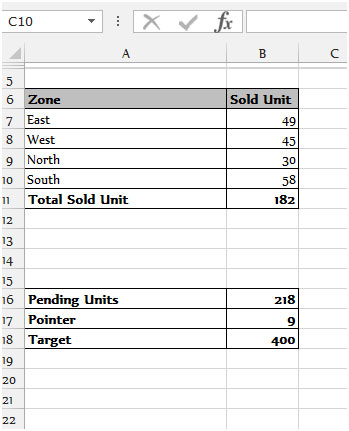
To prepare the Gauge chart follow below mentioned steps:-
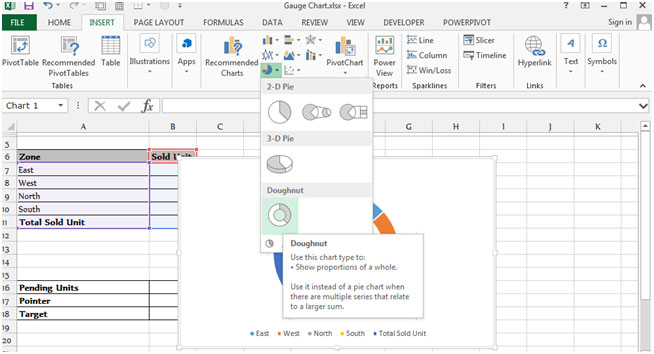
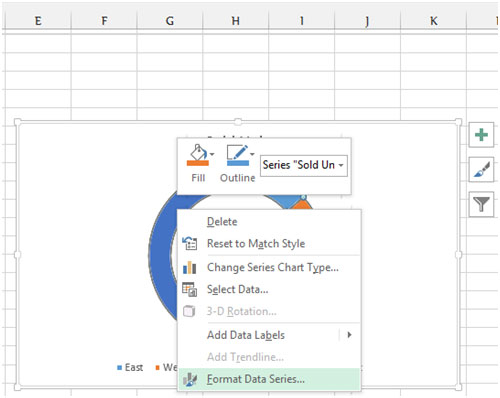
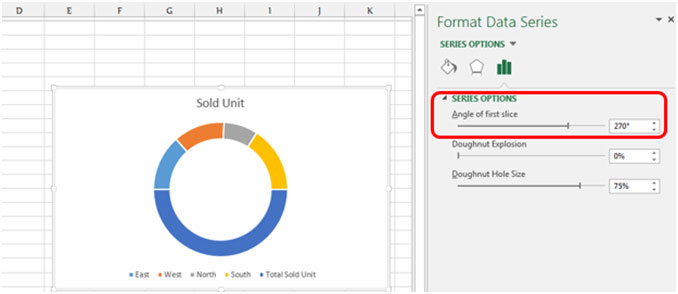
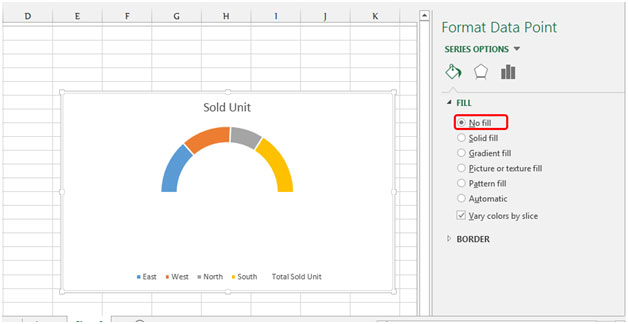
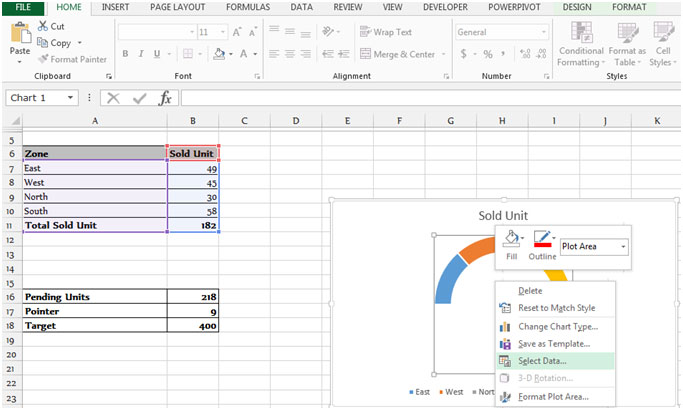
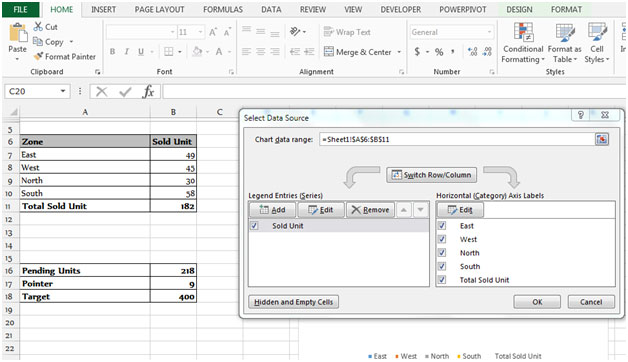

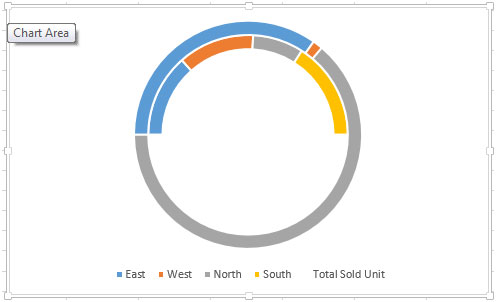
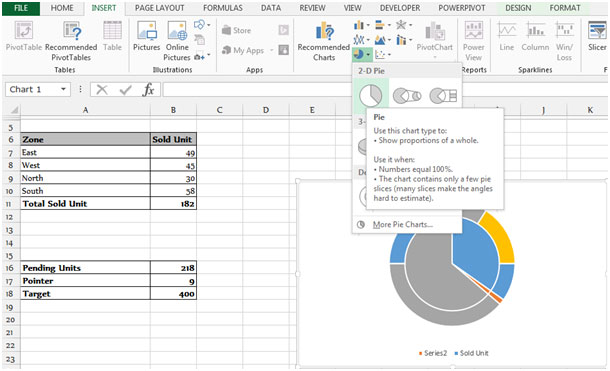
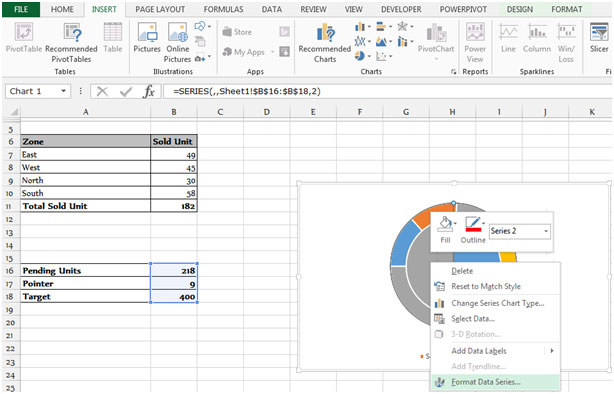
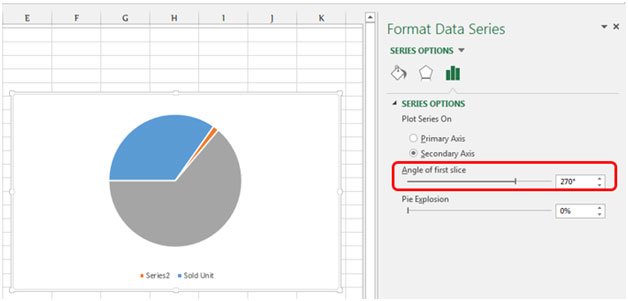
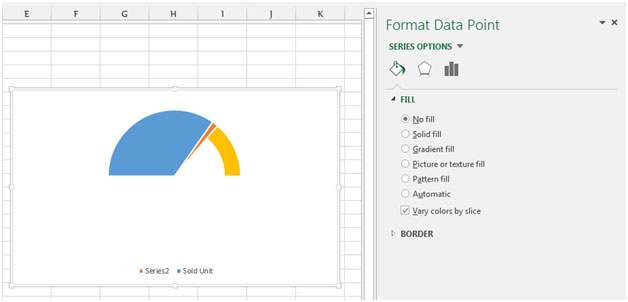
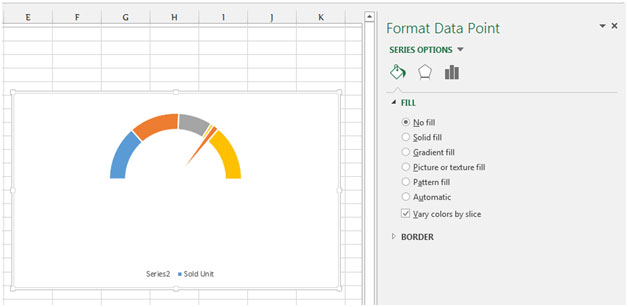
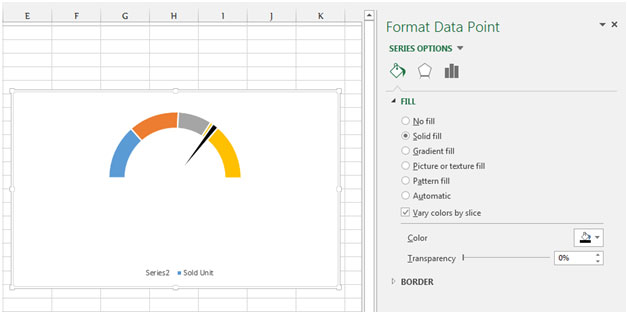
We will prepare the Gauge chart presentable follow below given steps to prepare the chart more presentable:-
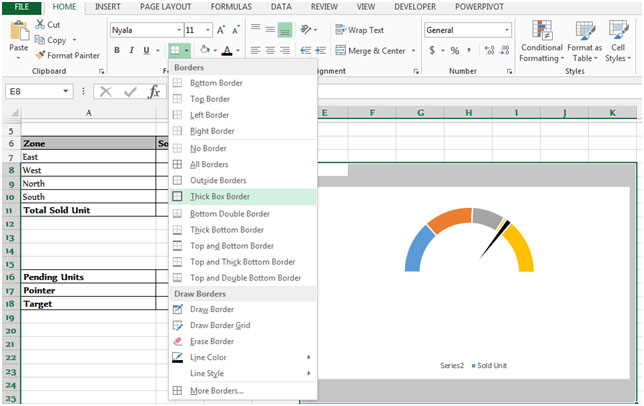
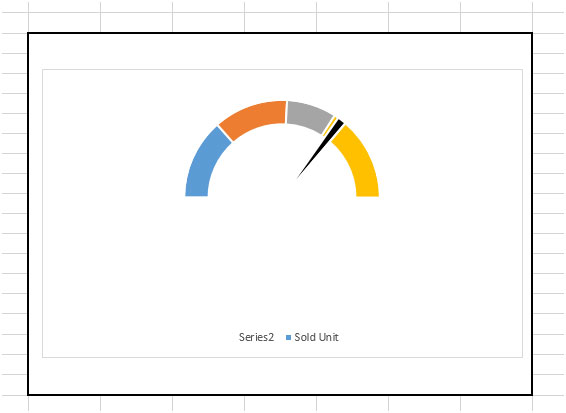
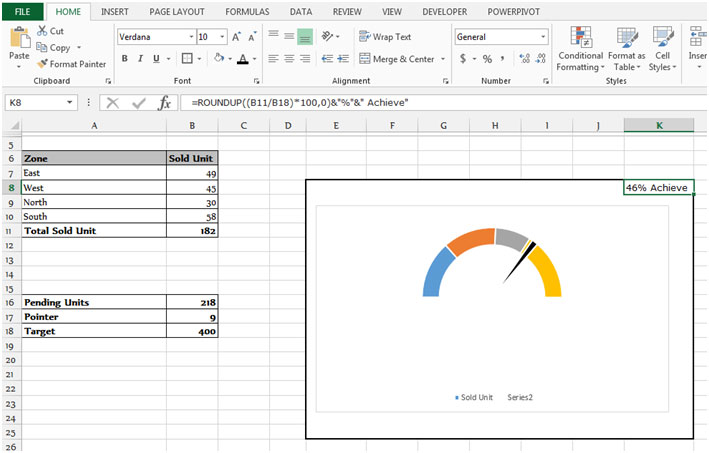
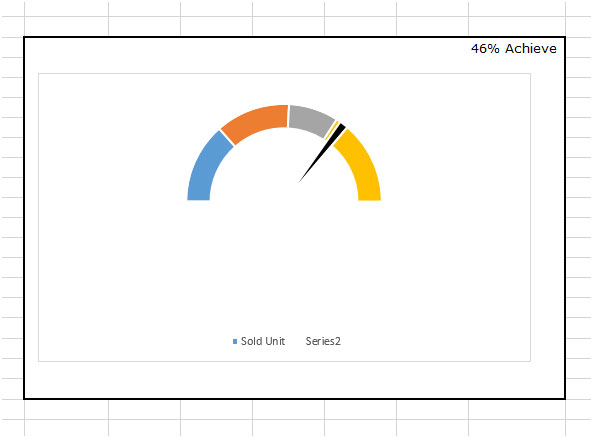
This is the way you can prepare Gauge Chart – with the combination of 2 charts Doughnut chart and Pie Chart in Microsoft Excel in 2010 & 2013.
The applications/code on this site are distributed as is and without warranties or liability. In no event shall the owner of the copyrights, or the authors of the applications/code be liable for any loss of profit, any problems or any damage resulting from the use or evaluation of the applications/code.
Can you give link to download this?
This is really wonderful, I appreciate you guys 🙂