You can use Skip Blanks feature in Paste Special when you do not want these blank cells get copied to existing values. Most of the excel users are aware of Paste Special command (copy formulas & then convert them into values or copy & paste using Transpose) but there are very less number of people who are using Skip Blanks.
It is a useful built in feature in excel that can save a lot of time. This feature is mostly used while we are importing data in excel workbook.
Let us take an example:
We have values in column B. There are some values in column Athat we want to copy & overwrite existing values but we do not want blank cells to be copied to column A
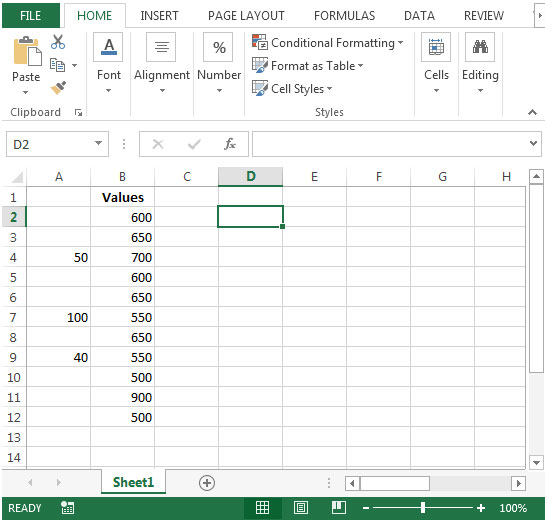
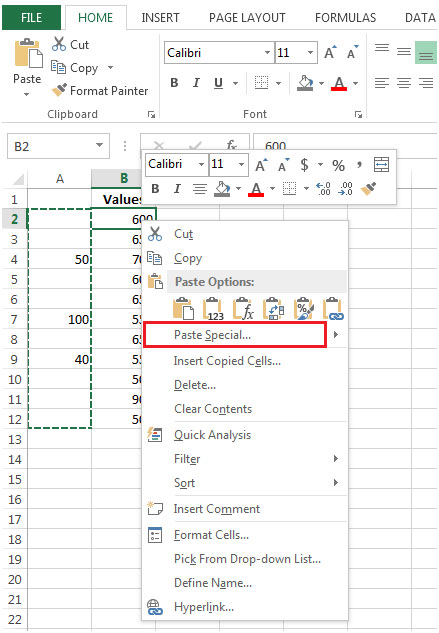
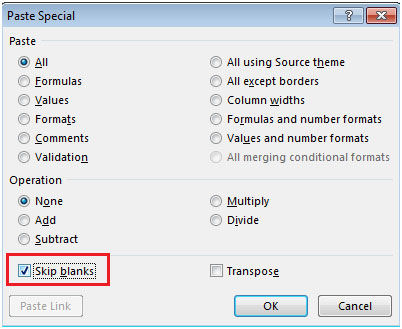
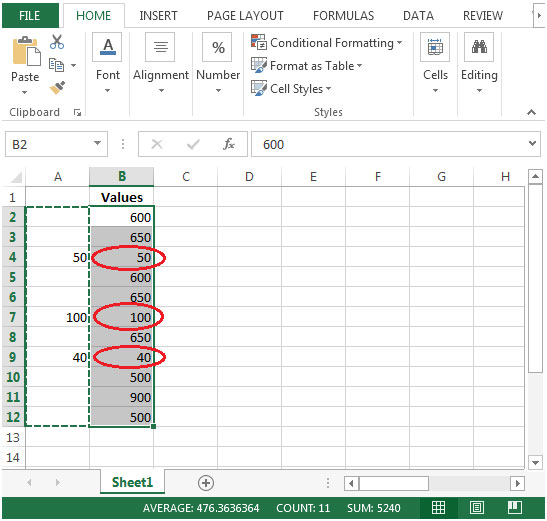
If you have to perform this task to large amount of data manually then I can assure you that chances of making errors are pretty high whereas after learning this tip you can perform this task with an ease with accuracy.
The applications/code on this site are distributed as is and without warranties or liability. In no event shall the owner of the copyrights, or the authors of the applications/code be liable for any loss of profit, any problems or any damage resulting from the use or evaluation of the applications/code.