In this article, you will learn how to create an automatically updated drop down list.
Initially, it can take some time to create drop down list but it can save time in the longer run.
The dynamic drop down list will be helpful for the
end user to select the item from the drop down list that belongs to the first list.
In this article, we will use OFFSET & COUNTA functions to make a dynamic drop down list.
Let us take an example:
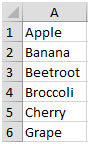
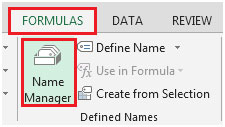

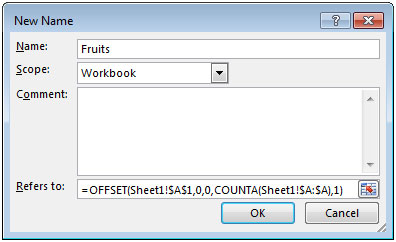

In this way, you can create automatically updated drop down list.
The applications/code on this site are distributed as is and without warranties or liability. In no event shall the owner of the copyrights, or the authors of the applications/code be liable for any loss of profit, any problems or any damage resulting from the use or evaluation of the applications/code.