In this article, you will learn how to filter the data based on the selection of cell.
You need to follow the below steps:
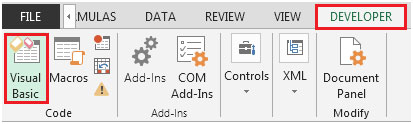
Enter the following code in the current worksheet (sheet1 in our example)
Private Sub Worksheet_BeforeDoubleClick(ByVal Target As Range, Cancel As Boolean)
Dim xcolumn As Integer
Dim xvalue As String
xcolumn = ActiveCell.Column
xvalue = ActiveCell.Value
If Application.Intersect(ActiveCell, [headers]) Is Nothing Then
If ActiveCell.Value<> "" Then
ActiveSheet.Range("A:d").AutoFilter Field:=xcolumn, Criteria1:=xvalue
Cancel = True
End If
End If
End Sub
Private Sub Worksheet_SelectionChange(ByVal Target As Range)
Dim rownumber As Integer
rownumber = ActiveCell.Row
If Application.Intersect(ActiveCell, [headers]) Is Nothing Then
If ActiveCell.Value<> "" Then
Range("A1:D13").Interior.ColorIndex = xlNone
Range("A" &rownumber& ":D" &rownumber).Interior.ColorIndex = 6
End If
End If
End Sub
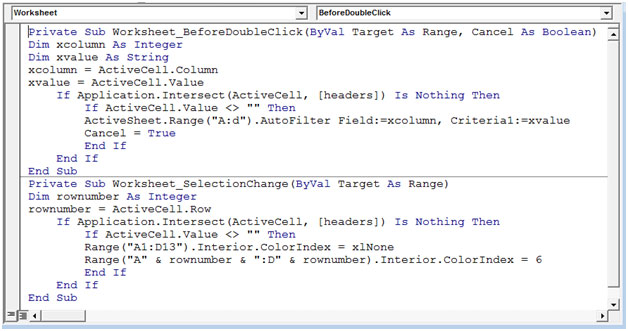
Note: Headers in the above code represent named range for range A1:D1
You can simply select the range A1:D1 & type headers in the Name box or you can use Defined Name in Formulas tab

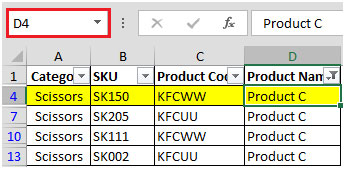
In case we want to filter down the search by column C & Product KFCWW then, we will double click on cell C4 to narrow down the data.


Here, you can see the formula bar shows selected cell i.e. cell B3
In this way, you can highlight the rows with a single click & filter the data based on the selection of cell using VBA code.
The applications/code on this site are distributed as is and without warranties or liability. In no event shall the owner of the copyrights, or the authors of the applications/code be liable for any loss of profit, any problems or any damage resulting from the use or evaluation of the applications/code.
Used your code and it does filter, but it is filtering the column to the right of the column that I have double clicked. Ex, if i double click in cell a, the data in the b is getting filtered. Took my awhile to figure that part out, but I am unable to figure out why it is filter the adjacent column.
Figured it out. I don't have data in column A1, but if I set the autofilter using the menu bar to include column A it works perfectly. Now to figure out a short cut key or VBA to clear the filter.