Excel sorts data according to specific sort order rules. We can sort the number data as per ascending order and descending order. And sort the text according to alphabets A to Z and Z to A. We can sort by font color and cell color in Microsoft Excel.
This option is available in the Data Tab under the Sort & Filter group

How to sort data in Excel?
To learn about data sorting in Excel, let’s take an example:-
We have data in range A1:B14. Column A contains Agent’s name, and column B contains Revenue ($).
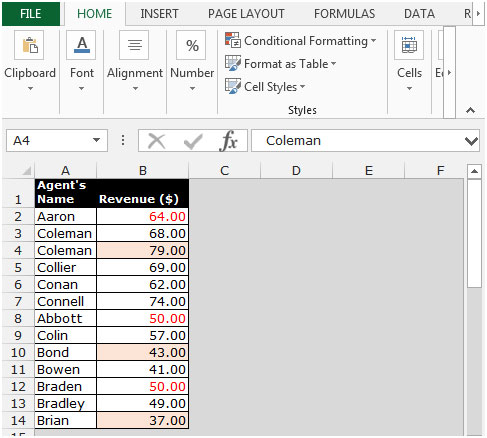
Sort data as per number in ascending and descending order
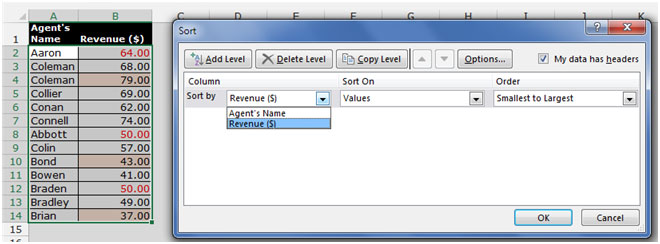

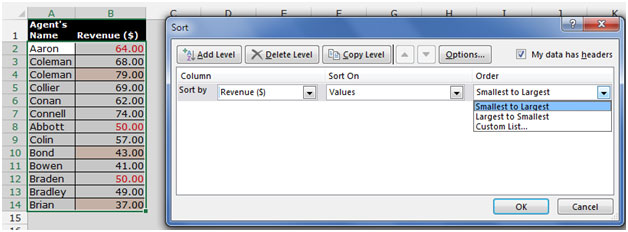
Sort data in Ascending Order:-
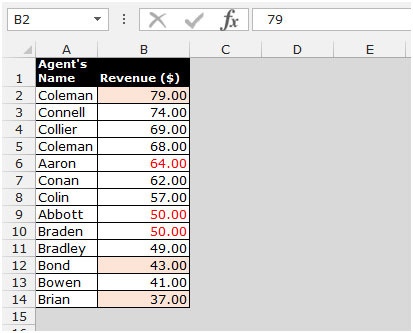
Sort data in Descending Order:-

Sort data as per Name (text) in A to Z and Z to A



Sort by first name to last name:-

Sort by last name to first name:-
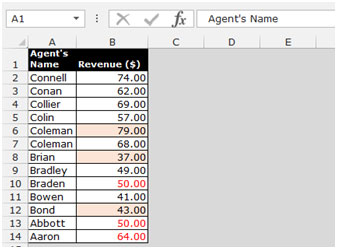
Sort data as per cell color and font color.

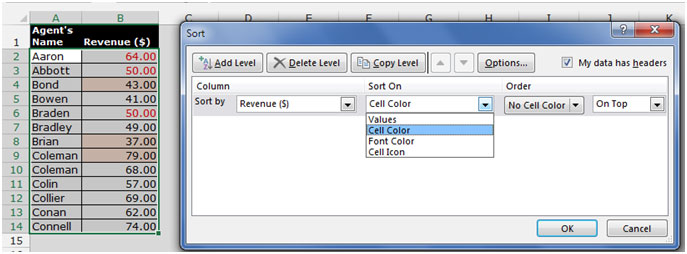

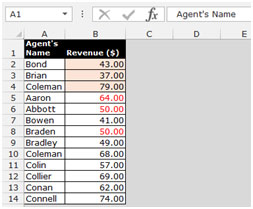
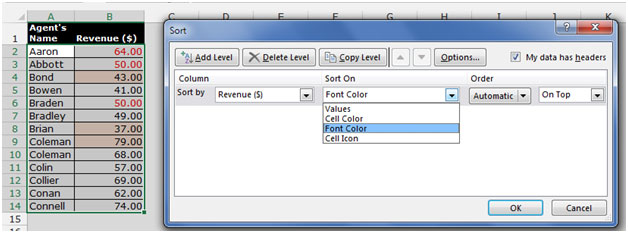

If you liked our blogs, share it with your friends on Facebook. And also you can follow us on Twitter and Facebook.
We would love to hear from you, do let us know how we can improve, complement or innovate our work and make it better for you. Write us at info@exceltip.com
The applications/code on this site are distributed as is and without warranties or liability. In no event shall the owner of the copyrights, or the authors of the applications/code be liable for any loss of profit, any problems or any damage resulting from the use or evaluation of the applications/code.
I want to build a custom list in Excel using years (ex: 2004,2005,2006,2007)etc. for admissions data. After building it I use the autofill feature and only 2004 comes across. I try to import it from the custom list window but nothing happens. Any thoughts?????