In this article, we will learn about how to use the DPRODUCT function in Excel.
DPRODUCT function is built-in database function in Excel. The DPRODUCT function returns the PRODUCT of the values from the database having multiple conditions. Conditions to the function is given using a table, which must have the same fields or headers as on the database.
DPRODUCT function returns the PRODUCT of the field based on given multiple criteria. The DPRODUCT function takes criteria as a table having the same fields as on the database.
Syntax:
| =DPRODUCT (database, field, criteria) |
Database : database
Field : the required field, call by name or text in quotes.
Criteria : one or more conditions taken as table array.
EXAMPLE:
This all might be confusing to you so lets gear up and understand the DPRODUCT function using it in an example.
Database
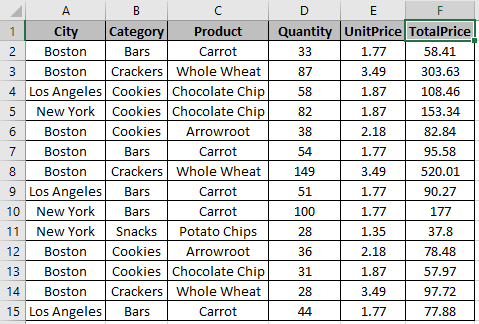
Table

Here we have a list of Products bought with their respective details & We need to get the PRODUCT from the TotalPrice based on criterias mentioned in the table
There are some things you have to take care of when using this function
First condition is City : Boston
Second condition is Product : Carrot
So the function must return the PRODUCT of the Carrot (Product) bought from Boston (city)
Use the formula for the above condition:
| =DPRODUCT (A1 : F15, "TotalPrice", A17 : F18) |
A1 : F15 : database
"TotalPrice" : field by text in quotes or field can be input as 6 (6th column from the database).
A17 : F18 : criteria as table array

The PRODUCT of the values comes out to be 5582.8278 .
DPRODUCT function can have multiple criteria on one field by adding rows in the table
Now we will take an example taking multiple criteria on the same database.

Here we have multiple conditions on the field Quantity i.e. less than 100 & greater than 50 units bought from Los Angeles. We need to get the PRODUCT of TotalPrice having the conditions stated in the snapshot.
Use the formula for the above condition:
| =DPRODUCT (A1:F15, "TotalPrice", A17:F19) |
A1 : F15 : database
"TotalPrice" : field by text in quotes or field can be input as 6 (6th column from the database).
A17 : F19 : multiple criteria by adding one row in table array
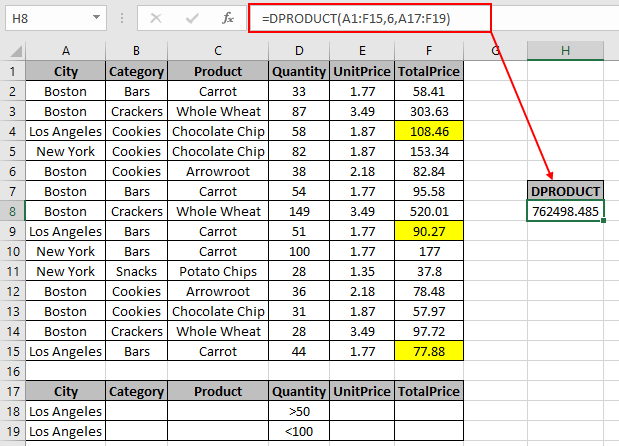
The PRODUCT of the values comes out to be 762498.485 .
You don’t need to edit the formula every time as criteria field gets updated as soon as you provide the input to table fields.
Notes:
As you can see the DPRODUCT function in excel returns values from the table field.
Hope you understood How to use the DPRODUCT function in Excel. Explore more articles on Mathematical functions like DCOUNT and DSUM functions here. Please state your query or feedback in the comment box below.
Related Articles
How to use the DCOUNT function in Excel
How to use the DSUM function in Excel
How to use the DAVERAGE Function in Excel
How to use the DMAX Function in Excel
How to use the DMIN Function in Excel
Popular Articles
50 Excel Shortcut to Increase Your Productivity
If with conditional formatting
Join first and last name in excel
Count cells which match either A or B
The applications/code on this site are distributed as is and without warranties or liability. In no event shall the owner of the copyrights, or the authors of the applications/code be liable for any loss of profit, any problems or any damage resulting from the use or evaluation of the applications/code.