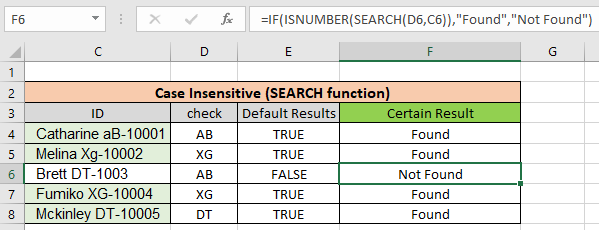
En este artículo, aprenderemos cómo buscar celdas que tengan cierto texto y devolver el texto determinado en Excel.
Escenario:
Identifica un texto en particular en una celda o una palabra diferente en una celda determinada. Por ejemplo, buscar el ID de departamento en una base de datos. Creo que debe haber pensado en hacerlo manualmente, pero hay limitaciones de tiempo. Estás aquí, en el lugar correcto para aprender cómo verificar si una celda contiene texto específico.
Fórmula genérica:
El texto que busca puede ser exacto o no distingue entre mayúsculas y minúsculas. No distingue entre mayúsculas y minúsculas significa que la fórmula que busca AG puede devolver ag, Ag, AG o aG.
Fórmula que no distingue entre mayúsculas y minúsculas:
| = ESNUMERO (HALLAR (buscar_texto, dentro_texto) |
find_text: texto para buscar
within_text: para buscar en el texto
Fórmula sensible a mayúsculas y minúsculas:
| = ESNUMERO (ENCONTRAR (buscar_texto, dentro_texto) |
find_text: texto para buscar
within_text: para buscar en el texto
Nota:
Las fórmulas anteriores devolverán Verdadero o Falso. Utilice la función SI con fórmula para devolver SÍ o NO. Utilice la siguiente fórmula para obtener el formato de resultado requerido.
Fórmula que no distingue entre mayúsculas y minúsculas:
| = SI (ESNUMERO (BÚSQUEDA (texto_buscado, dentro de_texto)), "valor_si_verdadero", valor_si_falso) |
buscar_texto: texto para buscar
dentro de_texto: para buscar en el texto
Fórmula sensible a mayúsculas y minúsculas:
| = SI (ESNUMERO (ENCONTRAR), "valor_si_verdadero", valor_si_falso) |
buscar_texto: texto para buscar
dentro de_texto: para buscar en el texto
Nota: En la fórmula mencionada anteriormente, puede ingresar valores como SÍ / NO o Encontrado / No encontrado.
Ejemplo:
Todos estos pueden resultar confusos de entender. Entendamos cómo usar la función usando un ejemplo. Aquí tenemos algunos empleados para buscar por el ID de departamento dado. La identificación del empleado tiene nombre, identificación de departamento e identificación particular. Aquí el texto de búsqueda está en la columna D y dentro del texto está en la columna C.
Usa la fórmula:
| = NÚMERO (BÚSQUEDA (D4, C4) |

Como puede ver, la fórmula encuentra aB cuando buscó
AB usando la función de búsqueda. Copie la fórmula al resto de las celdas usando Ctrl + D o arrastrándola hacia abajo desde la parte inferior derecha (cuadro pequeño) de la celda aplicada.

Como puede ver, encontramos todos los empleados de identificación de departamento dados utilizando el método anterior. Ahora comprobaremos si todas las celdas contienen texto específico.
Otro ejemplo: (distingue entre mayúsculas y minúsculas)
Aquí se nos ha proporcionado una lista de información de identificación de empleado en la columna A y el departamento de búsqueda es "XG". Aquí necesitamos encontrar el departamento "XG" en todas las celdas. "XG" debe ser exacto ya que hay dos departamentos diferentes que se denominan "Xg". Por lo tanto, marque sólo "XG" en todas las celdas y devuelva "Sí" si se encuentra y devuelva "No" si no.
Usa la fórmula:
| = ESNUMERO (ENCONTRAR (D4, C4)) |
Como puede ver, el primer empleado no pertenece a "XG", por lo que la fórmula devuelve "No" usando la función BUSCAR. Copie la fórmula al resto de las celdas usando Ctrl + D o arrastrándola hacia abajo desde la parte inferior derecha (cuadro pequeño) de la celda aplicada.
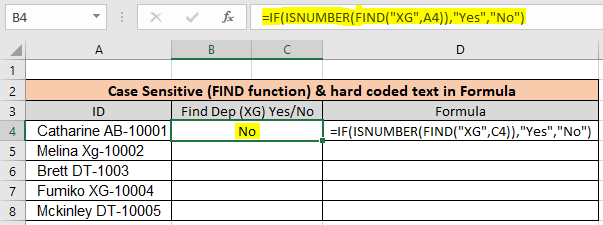
Como puede ver, solo hay un empleado en el departamento "XG". Esta fórmula es útil cuando la base de datos contiene información múltiple de una fila en una celda.
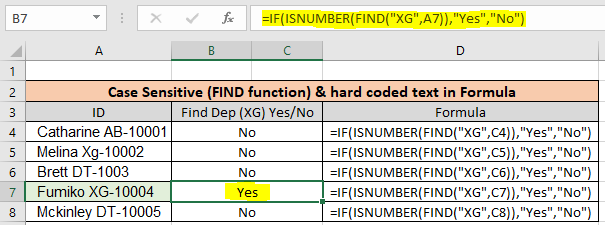
Compruebe si la celda coincide con varios textos
En el ejemplo anterior, buscamos un texto dado en celdas. Si tenemos varios textos, usamos la función SUMPRODUCTO. Esta fórmula devuelve VERDADERO / FALSO según el valor encontrado / No encontrado.
Usa la fórmula:
| = SUMPRODUCTO (- NÚMERO DE INSCRIPCIÓN (BÚSQUEDA (, A1))> 0 |
Obtenga más información sobre esta fórmula. Siga este enlace Cómo verificar si una cadena contiene uno de los muchos textos en Excel.
Aquí están todas las notas de observación utilizando las fórmulas explicadas anteriormente en Excel
Notas:
Espero que este artículo sobre cómo buscar celdas que tengan cierto texto y devuelva el texto determinado en Excel sea explicativo. Encuentre más artículos sobre el cálculo de valores y fórmulas de Excel relacionadas aquí. Si te gustaron nuestros blogs, compártelo con tus amigos en Facebook. Y también puedes seguirnos en Twitter y Facebook. Nos encantaría saber de usted, háganos saber cómo podemos mejorar, complementar o innovar nuestro trabajo y hacerlo mejor para usted. Escríbanos a info@exceltip.com.
The applications/code on this site are distributed as is and without warranties or liability. In no event shall the owner of the copyrights, or the authors of the applications/code be liable for any loss of profit, any problems or any damage resulting from the use or evaluation of the applications/code.