Combinar y centrar combina y centra el contenido de las celdas seleccionadas en una celda nueva y más grande. Esta es una excelente manera de crear una etiqueta que abarque varios criterios. Esto se utiliza para combinar varias celdas en una sola celda y crear los encabezados principales para los informes en Microsoft Excel.
Por lo tanto, cuando trabaja con paneles, necesita combinar celdas y centrar. La forma tradicional es larga y no hay un atajo simple para fusionar y centrar, como CTRL + C para copiar. Pero hay formas de solucionarlo.
Combinación secuencial y atajo de centro en Excel (ALT> H> M> C)
Para fusionar y centrar dos o más celdas, siga estos pasos:
Seleccionar las celdas
Presione y suelte la tecla ALT, seguida de la tecla H, M y C en el teclado.
En realidad, este no es un atajo para fusionar celdas en Excel, pero es rápido. La tecla ALT activa la cinta y las siguientes teclas lo llevan a la opción Combinar y centrar. H lo lleva a la pestaña Inicio, M lo lleva a las opciones Fusionar y Centrar y C selecciona la opción Fusionar y Centrar.
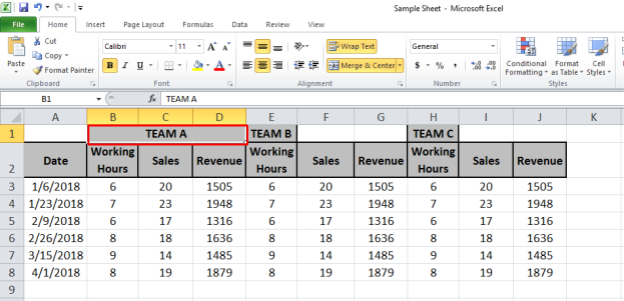
Como podemos ver, el texto en la celda B1 ahora se fusiona y se centra en las celdas B1 a D1.
Opciones de fusionar y centrar
Hay cuatro opciones disponibles en Fusionar y Centrar: -
Fusionar y centrar: esta función combina y centra el texto de la celda en Excel. Utilice el atajo anterior para combinar celdas.
Fusionar a través: Para fusionar a través, use el atajo ALT> H> M> A. Esta característica solo funciona en las filas seleccionadas. Combina las múltiples columnas de la fila. El texto de la celda combinada se alineará a la derecha.
Combinar celdas: esta función solo combina las celdas seleccionadas. Para combinar solo celdas en Excel, use el acceso directo Use ALT> H> M> M.
Unmerge Cells: Esto presenta unmerge las celdas seleccionadas a su ubicación predeterminada. El atajo para separar celdas es ALT> H> M> U.

Nos centraremos en Fusionar y Centrar aquí.
Mejor atajo para fusionar y centrar (CTRL + j)
Como dije, no hay un atajo específico para fusionar y centrar, pero puede crear uno usando macros. Es fácil.
Haga clic en el botón Grabar macro en la barra de estado o vaya a la pestaña Desarrollador y haga clic en Grabar macro. Si no ve una pestaña de desarrollador, primero agregue la pestaña de desarrollador.

![]()
Dale un nombre a esta macro. Por ejemplo, fusionar celdasAcceso rápido.
Defina cualquier acceso directo que desee para Fusionar celda en Excel en la sección 'Tecla de acceso directo:'. Tenga cuidado al definir el atajo. Si define algún atajo que ya está definido, este anulará el anterior. Hay algunas teclas que son gratuitas en Excel, como CTRL + j. Usaré esto como mi atajo de Combinar celdas. si desea involucrar la TECLA MAYÚS, presione MAYÚS + J.
Si desea que esta macro se ejecute en el archivo actual, elija Este libro en la sección 'Almacenar macro en:'. Si desea que su acceso directo se combine y se centre para trabajar en cada libro de trabajo, elija Libro de trabajo de macros de personal.

Haga clic en Aceptar.
Ahora deja de grabar desde la pestaña de desarrollador o la barra de estado.
Haga clic en Macros en la pestaña Desarrollador o presione ALT + F8 y aparecerá la lista de macros disponibles.
Seleccione mergeCellsShortcut y haga clic en Editar.
ahora copie debajo de la línea para combinar solo las celdas entre sub y end sub (). Selection.Merge 'para fusionar las celdas seleccionadas.
Selection.Merge 'para fusionar las celdas seleccionadas
Ahora tiene un atajo para fusionar celdas. Si en cambio desea fusionar y centrar, agregue esta línea en la macro
Selección.HorizontatAlineación = xlCenter
Y si también desea que el texto esté en el centro de la celda verticalmente, agregue esta línea también.
Selección.VerticalAlineación = xlCenter
Finalmente, su código se verá así,
Sub fusionar celdas ()
'fusionar celdas Macro
Selección.HorizontatAlineación = xlCenter 'para alinear el texto horizontalmente en centavos
Selección.VerticalAlineación = xlCenter 'para alinear el texto verticalmente en el centro
Selección.Fusionar 'para fusionar celdas
Terminar Sub

Ahora, siempre que presione CTRL + j, todas las celdas seleccionadas se fusionarán. Y así es como obtienes un atajo para fusionar y centrar celdas en Excel.
Nota: La opción Fusionar y Centrar toma el texto de una sola celda que estará en la parte superior izquierda de la celda mientras se realiza Fusionar y Centrar.
Debe tener cuidado con el contenido de las celdas que se fusionarán.
Ejemplo de fusionar y centrar en Excel
Necesitamos fusionar las celdas B1 con D1. Cuando usemos ALT> H> M> C el atajo de Excel para fusionar celdas, Excel mostrará una advertencia. Esta advertencia dice que todas las celdas perderán sus datos excepto la celda superior izquierda si fusionamos y centramos estas celdas.

Haga clic en Aceptar y la salida será como se muestra a continuación.
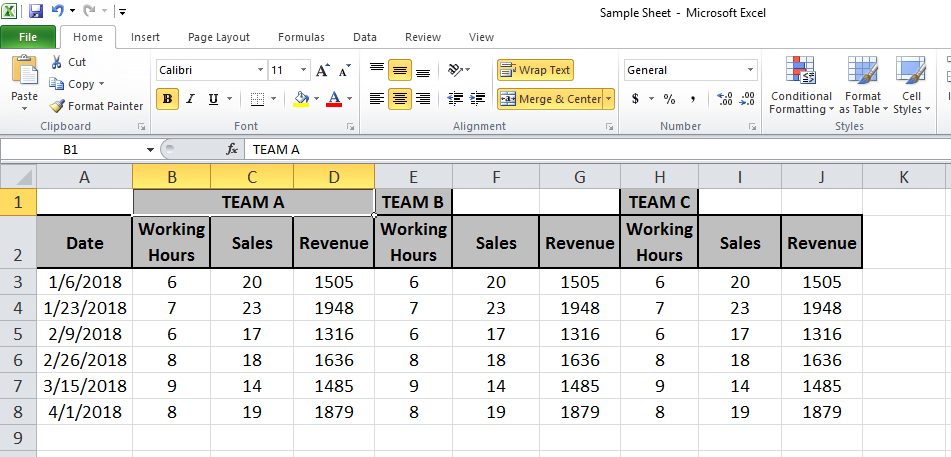
Ahora se realizará la misma función en las celdas E1 a G1 y en las celdas H1 a J1.
Entonces usaremos la tecla F4 para realizar la última función nuevamente.
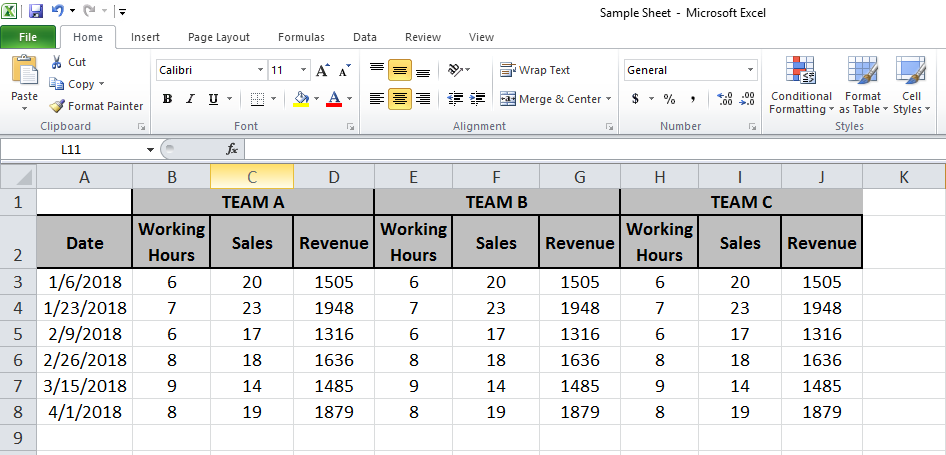
En la imagen de arriba, los datos del Equipo A están bajo la etiqueta Equipo A. Del mismo modo, para el equipo B y el equipo C, podemos decir lo mismo.
Preguntas frecuentes
Q1. ¿Cómo fusionar columnas en Excel?
Respuesta: Simple, seleccione las columnas y presione las teclas ALT> H> M> C secuencialmente. Hecho. Próximo.
Q2. ¿Cómo separar celdas en Excel?
Nuevamente igual, seleccione celdas combinadas y presione las teclas ALT> H> M> C secuencialmente. Hecho. Próximo.
Q3. ¿Cómo fusionar celdas en Word?
Bueno, este es un tutorial de Excel, pero aún así, seleccione la celda en Word y presione ALT
The applications/code on this site are distributed as is and without warranties or liability. In no event shall the owner of the copyrights, or the authors of the applications/code be liable for any loss of profit, any problems or any damage resulting from the use or evaluation of the applications/code.