Para seleccionar los primeros 5 caracteres de otra celda en Microsoft Excel 2016/2013/2010, necesitamos usar la función "Izquierda".
IZQUIERDA: Devuelve el número especificado de caracteres comenzando desde el carácter más a la izquierda en la cadena de texto.
Sintaxis de la función "IZQUIERDA":
| = IZQUIERDA (texto, [número_CARACTER]) |
Ejemplo: En este ejemplo, la celda A2 contiene un código cuyos primeros 5 caracteres son el código de la ciudad, para separar el código de la ciudad del texto, debemos saber la fórmula de Excel para copiar los primeros 5 caracteres en Excel:

| = IZQUIERDA (A2, 5) |
Por lo tanto, Excel coincide con los primeros 5 caracteres y devuelve “11005”, como se muestra en la imagen. Copie la fórmula en las celdas a continuación para hacer lo mismo con otros códigos.

Esta fórmula es el comando que ubica y selecciona texto específico.
Tomemos un ejemplo para entender cómo seleccionar los primeros 5 caracteres de otra celda.
Ejemplo 1: Tengo una lista de direcciones de correo electrónico en la columna A. El nombre de usuario son los primeros 5 caracteres de las direcciones de correo electrónico.
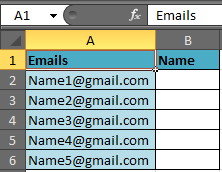
Para separar los primeros 5 caracteres de la lista, siga los pasos que se mencionan a continuación: -
Seleccione la celda B2, escriba la fórmula
| = IZQUIERDA (A2, 5) |
y presione Entrar en el teclado.
La función devolverá los primeros 5 caracteres de la celda.
Para copiar la fórmula en todas las celdas seleccione la celda B2, presione las teclas “CTRL + C” en el teclado y seleccione el rango B3 a B6 y presione la tecla “CTRL + V”.

Nota: Si no hay un número específico de caracteres para el nombre en la identificación del correo electrónico, puede usar la función "Izquierda" junto con la función "Buscar".
BÚSQUEDA: La función BÚSQUEDA devuelve la posición inicial de una cadena de texto que ubica dentro de la cadena de texto especificada.
Sintaxis de la función "BUSCAR":
| = BÚSQUEDA (buscar_texto, dentro_texto, [núm_inicial]) |
Utilice FIND en lugar de SEARCH si desea distinguir entre mayúsculas y minúsculas.
Ejemplo:
La celda A1 contiene el texto "Bush, George"
| = BUSCAR (“,”, A1, 1), la función devolverá 5. |

Esto significa que la "coma" se encuentra en las 5 posiciones de la cadena de texto, comenzando desde el carácter más a la izquierda.
Para separar el nombre de la lista usando la función "Izquierda" junto con la función "Buscar", siga los pasos que se mencionan a continuación: -
Seleccione la celda B2, escriba la fórmula. Presione Enter en el teclado.
| = IZQUIERDA (A2, BÚSQUEDA ("@", A2) -1). |
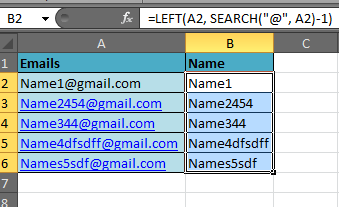
La función devolverá el nombre de la identificación del correo electrónico.
Copie la fórmula en todas las celdas, presione la tecla “CTRL + C” en el teclado y seleccione el rango B3 a B6 y presione la tecla “CTRL + V”.
Aquí podemos ver que el nombre se devuelve desde la identificación del correo electrónico, independientemente de cuántos caracteres estén presentes en el nombre.
Extraer texto después de un carácter específico

A veces tienes que recuperar el texto de la derecha. Como en la imagen de arriba, puede ver que tenemos el nombre de la columna Nombre completo. Tiene un nombre en orden inverso (apellido_firstname). Junto a la columna de nombre tenemos una columna llamada Obtener nombre. Necesitamos extraer el nombre del nombre completo en la Columna B. Veamos primero la fórmula:
Copie esta fórmula en B2 y arrástrela hacia abajo.
| = DERECHA (A2, LEN (A2) -FIND ("_", A2)) |

¿Parece complicado? No es. Dejame explicar. Como en todas las fórmulas, la función del medio se traduce primero (excepto SI), también comenzaremos desde el medio.
LEN (A2): La función LEN en Excel cuenta cuántos caracteres hay en una celda. Se traducirá a 12. Lo que hace que nuestra función
| = DERECHA (A2,12-BUSCAR ("_", A2)) |
FIND ("_", A2): similar a la función BUSCAR, la función BUSCAR devuelve la posición de los caracteres en la celda. Esto se traducirá en 6. Lo que hace que nuestra función
| = DERECHA (A2,12-6) => DERECHA (A2,6) |
DERECHA (A2,6): La función DERECHA en Excel devuelve un número específico de caracteres de una celda. Aquí se traducirá a Manish.
Traté de explicar el uso de las funciones IZQUIERDA y DERECHA y cómo se pueden combinar con la función LEN, BUSCAR y ENCONTRAR para hacerla dinámica. Espero que haya sido útil, pero si no lo fue, avíseme en la sección de comentarios.
The applications/code on this site are distributed as is and without warranties or liability. In no event shall the owner of the copyrights, or the authors of the applications/code be liable for any loss of profit, any problems or any damage resulting from the use or evaluation of the applications/code.