
In this article, we will learn How to Open file as a copy in Excel.
Why open a file as a copy?
When a user needs to open a file and needs to make some changes but don't want to edit the previous version. Basically all new editing be done on the new workbook with previous data. For tasks like these, Excel enables you to use different option of opening any workbook.

Open new workbook in Excel
Go to File > Select Open > Browse file all Excel files. There you will find the Open options in Excel
Excel provides you with 6 options to open saved workbooks.
Example :
All of these might be confusing to understand. Let's understand how to use the function using an example. Here we have a file and it needs to be opened on a new workbook so that the previous version remains saved.
To Open a file in Excel follow the steps.
Open MS Excel > File > Select Open as shown below
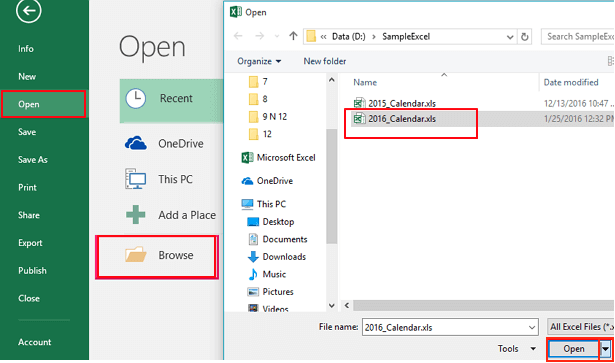
Browse your file and Explore the drop down list adjacent to the open button by clicking the arrow button. It will provide you with the option of Open as Copy.
Hope this article about How to Open file as copy in Excel is explanatory. Find more articles on calculating values and related Excel formulas here. If you liked our blogs, share it with your friends on Facebook. And also you can follow us on Twitter and Facebook. We would love to hear from you, do let us know how we can improve, complement or innovate our work and make it better for you. Write to us at info@exceltip.com.
Related Articles :
Use a closed workbook as a database (DAO) using VBA in Microsoft Excel : To use a closed workbook as a database with DAO connection use this VBA snippet in Excel.
Use a closed workbook as a database (ADO) using VBA in Microsoft Excel : To use a closed workbook as a database with ADO connection use this VBA snippet in Excel.
Getting Started With Excel VBA UserForms : To insert data to the database, we use forms. The Excel UserForms are useful for getting information from the user. Here is how you should start with VBA userforms.
Change the value/content of several UserForm-controls using VBA in Excel : To change the content of the userform controls use this simple VBA snippet.
Prevent a userform from closing when the user clicks the x-button by using VBA in Excel : To prevent the userform from closing when the user clicks on the x button of the form we use UserForm_QueryClose event.
Popular Articles :
How to use the IF Function in Excel : The IF statement in Excel checks the condition and returns a specific value if the condition is TRUE or returns another specific value if FALSE.
How to use the VLOOKUP Function in Excel : This is one of the most used and popular functions of excel that is used to lookup value from different ranges and sheets.
How to use the SUMIF Function in Excel : This is another dashboard essential function. This helps you sum up values on specific conditions.
How to use the COUNTIF Function in Excel : Count values with conditions using this amazing function. You don't need to filter your data to count specific values. Countif function is essential to prepare your dashboard.
50 Excel Shortcuts to Increase Your Productivity : Get faster at your tasks in Excel. These shortcuts will help you increase your work efficiency in Excel.
The applications/code on this site are distributed as is and without warranties or liability. In no event shall the owner of the copyrights, or the authors of the applications/code be liable for any loss of profit, any problems or any damage resulting from the use or evaluation of the applications/code.