Selecting a Range of Non-Adjacent Cells in Microsoft Excel
In this article we will learn how to select non adjacent cells in Excel?
At times you may require to select multiple cells in a range or different ranges in Microsoft Excel, for deleting the data or applying a format painter for font color or border.
The most common and basic way to select these adjacent cells ranges in Microsoft Excel is using mouse drag select method. We can quickly highlight the cells but only when these cells are adjacent cells or cells that are located beside each other.

But in case we required to select any non-adjacent cells which are not beside each other. In that case we will use the below given steps for selecting multiple cells
- With ctrl key and mouse key :-
- Go to first cell which you want to select, click mouse pointer and make it an active cell
- Press and hold ctrl key on the keyboard
- Now click on rest of the cells which you want select without releasing ctrl key and as the required cells are selected release the ctrl key
- Note: Don’t click you mouse pointer anywhere else once you release the ctrl key else you will lose all of the highlighted cells
- Be careful while selecting cells with using ctrl key, unwanted selection can’t be deselected
- In case you release the ctrl key very soon and you wish to select more cells all you need to do is simply press and hold the ctrl key (earlier cells must be highlighted) and start clicking on the additional cells again

- Extended selection mode (F8 Key) :- This option locks the starting cell of require range and allows the further range to be selected:
- Go to the first cell which is require to be selected and press F8 it would activate extended mode (see the status bar left bottom side) and the selected cell would be locked.
- Now you can navigate within the range wherever you want to select using the arrow keys and cells would also get selected
- To stop the extended selection mode press F8 again
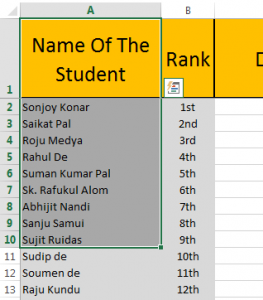
- Add to selection, shift + F8 :- This option would add the range into the selected range :
- Once the range has been selected using F8 and arrow key, press shift and F8 key on highlighted cells and the range will be locked
- For adding another range within the above range go to another first cell of another range and press F8 key and select the range, after selecting the range press shift + F8
- Once all the require range has been selected press shift and F8 key to stop and add to selection option
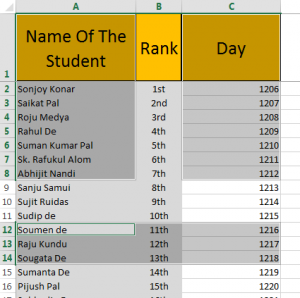

If you liked our blogs, share it with your friends on Facebook. And also you can follow us on Twitter and Facebook.
We would love to hear from you, do let us know how we can improve, complement or innovate our work and make it better for you. Write us at info@exceltip.com
Popular Articles:
50 Excel Shortcuts to Increase Your Productivity
How to use the VLOOKUP Function in Excel
How to use the COUNTIF function in Excel
How to use the SUMIF Function in Excel
Previously in Excel 2010, I can use the 'Ctrl+Alt+left/ right arrow' to switch between the non-adjacent ranges.
However, this keyboard short is no longer available in my Excel 2013.
May ask any fix on it?
Thanks a lot!