If we want to change the font color of some cells to show some noticeable difference between the cells, we can do this using conditional formatting.
See the below picture
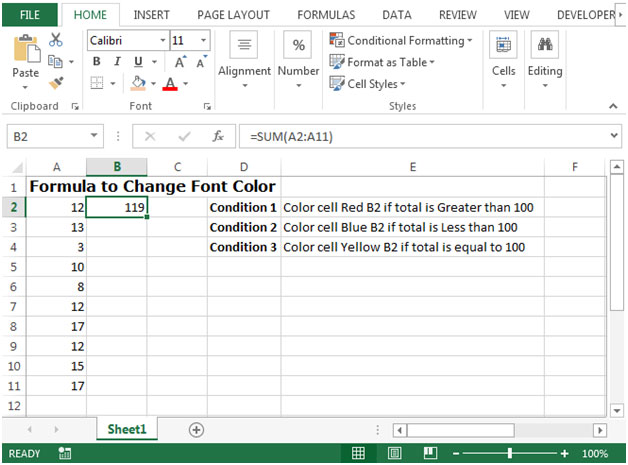
Lets see how we can use conditional formatting to show a value with different font colors according to the defined conditions:
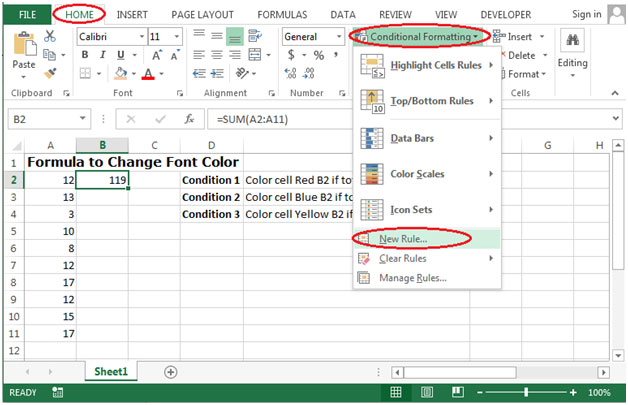
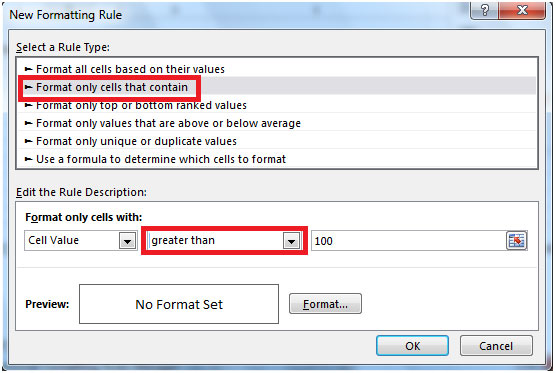
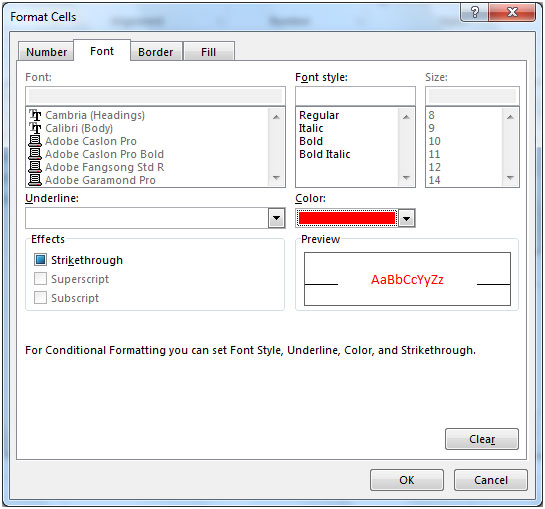
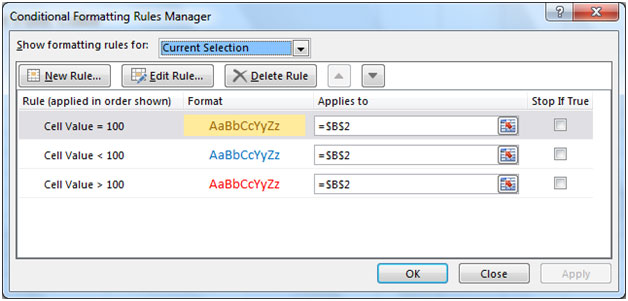
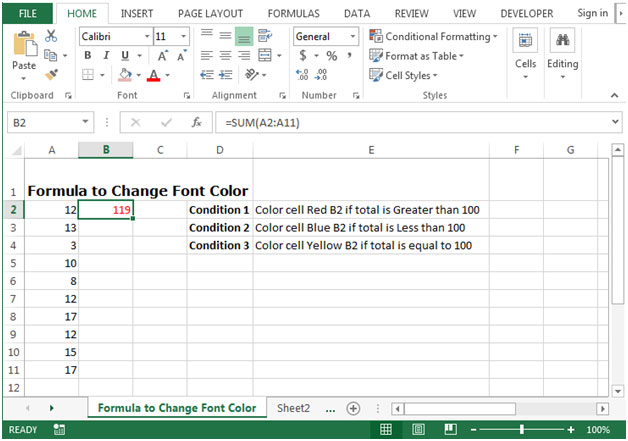
The applications/code on this site are distributed as is and without warranties or liability. In no event shall the owner of the copyrights, or the authors of the applications/code be liable for any loss of profit, any problems or any damage resulting from the use or evaluation of the applications/code.