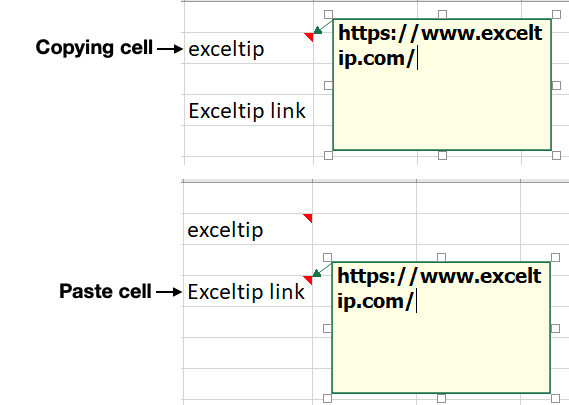
In this article, we will learn How to copy and paste cell comments in Excel.
Copy paste cell comments
Working on excel files with cell comments. For example if a user wants to copy a cell comment in excel. First you need to edit comment, then copy comment, Go to other cell insert comment, then paste in the comment box. I know it becomes hectic when you have many cells to copy and paste. For problems like these, we use Paste special method in Excel. Let's understand it with an example illustrated below.
Copy and Paste special in Excel
To copy just select cell and Use shortcut Ctrl + C or Right click cell and select Copy.
But there are many options of pasting in excel. You can choose this option as per user from Paste special dialog box. Here we need the Comments to Paste, Choose Comments option. To reach the Paste special dialog box, you can choose any of the methods stated below.
Learn more about Paste Special dialog box Here
Example :
All of these might be confusing to understand. Let's understand how to use the function using an example. Here we have a cell and we need to copy the comments of the cell and paste the comments of the cell to the new cell as comment. Basically copy and paste comments of one cell to another without editing any cell value.
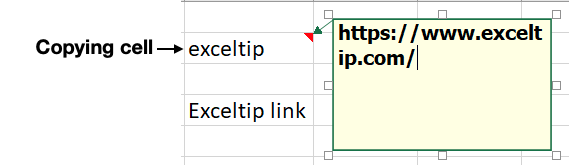
Here copying cell contains the link of exceltip website in comments. Now we need this link on the other cell. So First we do the obvious thing, to copy cell using Ctrl + C.

Now go to the past cell. Right click > Paste Special > Paste special. Or just click the cell and Use shortcut Ctrl + Alt + V.

Choose the Comments option and Click Ok.

As you can see the new cell has the same link without even going to the edit comment option. You can insert Data, Chart or any other information as comment to copy and paste to another cell.
Just hover mouse over the cell to see the cell comment.
Here are all the observational notes using the formula in Excel
Notes :
Hope this article about How to copy and paste cell comments in Excel is explanatory. Find more articles on calculating values and related Excel formulas here. If you liked our blogs, share it with your friends on Facebook. And also you can follow us on Twitter and Facebook. We would love to hear from you, do let us know how we can improve, complement or innovate our work and make it better for you. Write to us at info@exceltip.com.
Related Articles :
Paste Special Shortcut in Mac and Windows : In windows, the keyboard shortcut for paste special is Ctrl + Alt + V. Whereas in Mac, use Ctrl + COMMAND + V key combination to open the paste special dialog in Excel.
How to Select Entire Column and Row Using Keyboard Shortcuts in Excel : Selecting cells is a very common function in Excel. Use Ctrl + Space to select columns and Shift + Space to select rows in Excel.
How to Insert Row Shortcut in Excel : Use Ctrl + Shift + = to open the Insert dialog box where you can insert row, column or cells in Excel.
How to Select Entire Column and Row Using Keyboard Shortcuts in Excel : Use Ctrl + Space to select whole column and Shift + Space to select whole row using keyboard shortcut in Excel
Excel Shortcut Keys for Merge and Center : This Merge and Center shortcut helps you quickly merge and unmerge cells.
How to use the Shortcut To Toggle Between Absolute and Relative References in Excel : F4 shortcut to convert absolute to relative reference and same shortcut use for vice versa in Excel.
How to use Shortcut Keys for Merge and Center in Excel : Use Alt and then follow h, m and c to Merge and centre cells in Excel.
Popular Articles :
50 Excel Shortcuts to Increase Your Productivity : Get faster at your tasks in Excel. These shortcuts will help you increase your work efficiency in Excel.
How to use the IF Function in Excel : The IF statement in Excel checks the condition and returns a specific value if the condition is TRUE or returns another specific value if FALSE.
How to use the VLOOKUP Function in Excel : This is one of the most used and popular functions of excel that is used to lookup value from different ranges and sheets.
How to use the SUMIF Function in Excel : This is another dashboard essential function. This helps you sum up values on specific conditions.
How to use the COUNTIF Function in Excel : Count values with conditions using this amazing function. You don't need to filter your data to count specific values. Countif function is essential to prepare your dashboard.
The applications/code on this site are distributed as is and without warranties or liability. In no event shall the owner of the copyrights, or the authors of the applications/code be liable for any loss of profit, any problems or any damage resulting from the use or evaluation of the applications/code.