There are times we have to copy data from a word document to an excel file. We can do this very easily with a macro in all version of office. The macro will open an existing / new excel file, copy the contents and then save and close the file. Lets see how this is done.
Option Explicit
Sub OpenAndReadWordDoc()
Dim tString As String
Dim p As Long, r As Long
Dim wrdApp As Object, wrdDoc As Object
Dim wb As Workbook
Dim trange As Variant
Set wb = Workbooks.Add
With wb.Worksheets(1).Range(“A1”)
.Value = “Word Document Contents:”
.Font.Bold = True
.Font.Size = 14
.Offset(1,0).Select
End With
r = 3
Set wrdApp = CreateObject(“Word.Application”)
wrdApp.Visible = True
Set wrdDoc = wrdApp.Documents.Open(“B:\Test\MyNewWordDoc.docx”)
With wrdDoc
For p = 1 to .Paragraphs.Count
Set trange = .Range(Start:=.Paragraphs(p).Range.Start, _
End:=.Paragraphs(p).Range.End)
tString = trange.Text
tString = Left(tString, Len(tString)-1)
If Instr(1, tString,”1”) > 0 Then
wb.Worksheets(1).Range(“A” & r).Value = tString
r=r+1
End If
Next p
.Close
End With
wrdApp.Quit
Set wrdDoc = Nothing
Set wrdApp = Nothing
wb.Saved = True
End Sub
To copy the above code to your file,
Now lets see how this code works –
First we declare the variables we need –tstring as a string to hold text (we will see what text later). 2 variables “p” & “r” as counters. These are of the “long” type. Then we have the 2 object variables wrdApp and wrdDoc. wrdApp is the word application object and wrdDoc is the Word document object. Wb is our workbook variable for the new workbook which is created in the code. If you are opening an existing workbook, you can assign this variable to that instead. The last variable is the trange variant type of variable which will have the contents that need to be transferred from the word doc to the excel file.
Set wb = Workbooks.Add
This assigns the new workbook to the wb variable. If you do not want to add a new workbook but open an existing workbook, then you can alter this line as follows –
Set wb – Workbooks.Open(“B:\Test\File1.xlsx”)
With wb.Worksheets(1).Range(“A1”)
.Value = “Word Document Contents:”
.Font.Bold = True
.Font.Size = 14
.Offset(1,0).Select
End With
The With wb.Worksheets(1).range(“A1”) is a quick way of referencing it. So you do not have to repeat it for each of the code lines between the With and End with statements.
These lines of code put in the text “Word Document Contents:” with a bold font and font size 14 in cell A1 of the 1st worksheet in the new workbook. And then .Offset(1,0).Select selects the next row.
r = 3
The variable “r” is assigned a value 3 as this is the starting row in the excel file for the data to be copied from the word document.
Set wrdApp = CreateObject(“Word.Application”)
If Word is already running in your system,CreateObject will create a new instance of Word. So this line assigns the object variable wrdApp to the Word Application which you can use later in the code.
wrdApp.Visible = True
The newly created instance of Word will not be visible when its being created. To make it visible, you need to set wrdApp.Visible = True so that its visible.
Set wrdDoc = wrdApp.Documents.Open("B:\Test\MyNewWordDoc.docx")
We created the new instance of the word application but we haven’t opened a source word document yet. So this command will open the word document. The object wrdDoc has been assigned to this document so we can use it later in the code.
With wrdDoc….End With
This is our “With” loop which will work entirely with the wrdDoc object. Once you open this loop, you do not have to repeat the text “wrdDoc” again in this loop. You can directly start with the dot (“.”) before any objects relating to wrdDoc. This loop ends with the End With statement. Once the End With statement has been input, you cannot refer to the objects after wrdDoc with just the “.”.
For p = 1 to .Paragraphs.Count
This is the “For” loop which will loop from the 1st to last paragraphs in the word document. The word file which contains the data has 100 lines of information, each stored as a separate paragraph. The loop will increment from 1 to 100 and copy the paragraphs. If certain conditions are set, the copy paste will be based on those conditions.
Set trange = .Range(Start:=.Paragraphs(p).Range.Start, End:=.Paragraphs(p).Range.End)
This assigns the start and end of each paragraph to range as the loop increments.
tString = trange.text
tString = Left(tString,len(tString)-1)
First the text from trange is passed on to TString. Then each paragraph has a paragraph character at the end of the sentence. This is removed using the Left function. From the left side, all characters except the last one is stored in the tString variable.
If Instr(1, tString, “1”) > 0 Then
wb.Worksheets(1).Range(“A” & r).Value = tString
r=r+1
End If
This IF function checks if the text in tString contains the number 1. If it is true, then it copies the contents of tString to the next available row in the workbook. “r” first had a value of 3. Using r=r+1, we increment it by 1, so that the next entry can be placed below the previous entry.
Next p
.Close
The Next p line of code increments to the next paragraph.
.Close closes the document once all the paragraphs have been worked on. This is the output we get in the excel file –
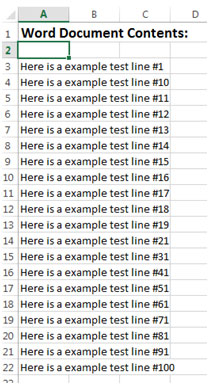
You will see that only those paragraphs which contain number 1 anywhere in the number are included in the output.
wrdApp.Quit
Set wrdDoc = Nothing
Set wrdApp = Nothing
wb.Saved = True
wrdApp.Quit will close the word Application. Set wrdDoc = Nothing and Set wrdApp = Nothing will release the memory taken by these 2 object variables and set them to Nothing. wb.Saved = True will save the workbook.
With above code we can control which data to be copied from word file to excel file.
The applications/code on this site are distributed as is and without warranties or liability. In no event shall the owner of the copyrights, or the authors of the applications/code be liable for any loss of profit, any problems or any damage resulting from the use or evaluation of the applications/code.
Thank you very much for your VBA examples. I can save a lot of time. I modify your VBA codes as follows:
In the first & second procedure,
Dim xlApp As Excel.Application --> As Object
Dim xlWB As Excel.Workbook --> As Object
In the second procedure, put a '.' in front of the Cells method.
While .Cells(r, 1).Formula ""
tString = .Cells(r, 1).Formula
Now they work fine. Thank you so much.