In this article, we are going to learn how to create user defined functions in Microsoft Excel by using the VBA.
User Defined Function:- Microsoft Excel is already having lot of functions, but still everybody has different requirements, situation, we can create our own function as per the requirement that is called User Defined Function. We can use User Defined function like other functions in Excel.
Below are the topics for which we will create the user defined function:
1). How to count the number of words in Cell or range?
2). How to extract a word from a Sentence or Cell in Excel?
3). How to create the formula for ISO?
4). How to Know the Worksheet and Workbook name using the VBA?
5). How to extract the first and last word from a cell in Excel?
How to create the user defined function to count the number of words in Cell or Range?
We have data in sheet 1 in which we have some addresses so we want to count the words in a cell or a range by creating the user defined function through VBA in Excel.
To make the user defined function, please follow below given steps:-
Write the below mentioned code:
Function WORDSCOUNT(rRange As Range) As Long Dim rCell As Range Dim Count As Long For Each rCellInrRange lCount = lCount + Len(Trim(rCell)) - Len(Replace(Trim(rCell), " ", "")) + 1 Next rCell WORDSCOUNT = lCount End Function
Code Explanations: - To make the user defined function we start the code to function name and define the variables. We have used “For Each loops” in the code to count the words in the range.
How to use this function in Excel?
To use this function, follow below given steps:-
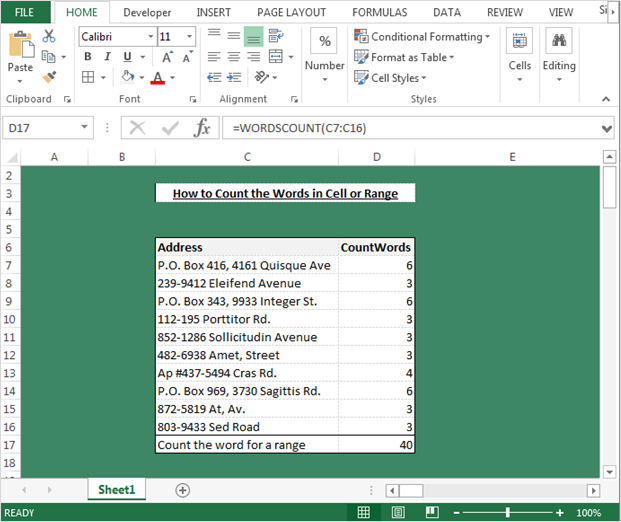
Note:- This UDF will be helpful to count the words in a range or in a single cell.
Now we will write the code to count the word by using the specified delimiter (,). Follow below given steps:-
Function SEPARATECOUNTWORDS(rRange As Range, Optional separator As Variant) As Long Dim rCell As Range Dim Count As Long If IsMissing(separator) Then separator = "," End If For Each rCellInrRange lCount = lCount + Len(Trim(rCell)) - Len(Replace(Trim(rCell), separator, "")) Next rCell SEPARATECOUNTWORDS = lCount End Function
To use this function, follow below given steps:-

How to extract a word from a sentence or cell in Microsoft Excel using the VBA?
We have data in sheet1. In which we have some addresses so we want to extract the words from a sentence or cell or a range by creating the user defined function through VBA in Excel.

To make the user defined function, please follow below given steps:-
Function GETWORD(Text As Variant, N As Integer, Optional Delimiter As Variant) As String If IsMissing(Delimiter) Then Delimiter = " " End If GETWORD = Split(Text, Delimiter)(N - 1) End Function
Code Explanation:- In the above mentioned code, we have mentioned function name with the variables. And then we had defined the criteria to extract the word from sentence or cell.
Now we will learn how to use this formula. Follow below given steps:-
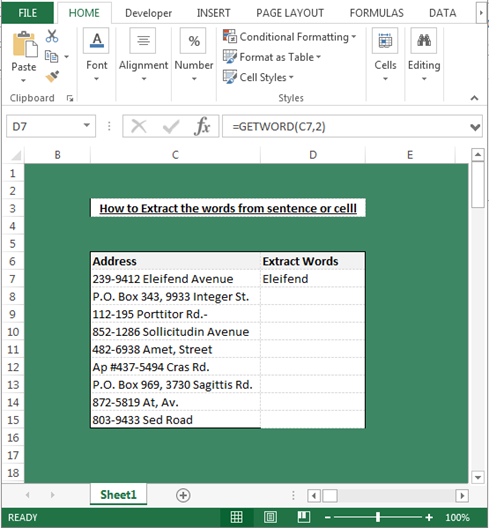
How to create ISO Week number formula in Microsoft Excel using the VBA?
We will learn how we can create ISO week number formula in Excel with this UDF. This function we will use to identify that the mentioned date belongs to which week number of the year.
We have a list of date in the sheet, and in the second column, we want to retrieve the week numbers.
To create the UDF for this requirement, follow below given steps:-
Function ISOWEEKNUMBER(Indate As Date) As Long Dim Dt As Date Dt = DateSerial(Year(Indate - Weekday(Indate - 1) + 4), 1, 3) ISOWEEKNUMBER = Int((Indate - Dt + Weekday(Dt) + 5) / 7) End Function
Code Explanation:- :- In the above code, we have mentioned function name with the variables. And then we had set the date value and then we had defined the “ISOWEENUMBER” function’s criteria.
How we can use this function in our Excel file?

Now we will learn how to return the ISO standards start of the year in Excel- First Monday of the Year.
This function will basically check that 1st Monday of the year is going to fall on which date and then it will start to calculate the number of weeks from that date. Let’s see how we can create the UDF for this requirement.
Function ISOSTYR(Year As Integer) As Date Dim WD As Integer Dim NY As Date NY = DateSerial(Year, 1, 1) WD = (NY - 2) Mod 7 If WD < 4 Then ISOSTYR = NY - WD Else ISOSTYR = NY - WD + 7 End If End Function
Code Explanation: - In the above code, we have mentioned function name with the variables. And, then we had set the criteria for the variables and then we had defined the formula input.
You just need to provide the year 2001 in this format and the formula will give you 1st Monday of the year.
Now we will learn how to use the UDF in Excel file. Follow below given steps:-
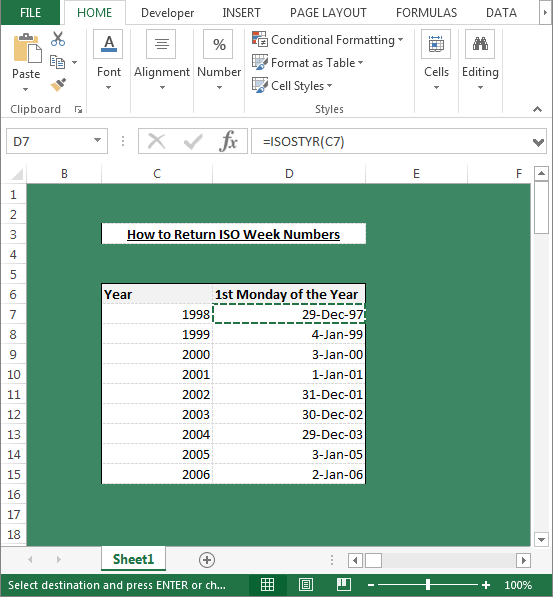
How to know the Worksheet and Workbook name by using the VBA in Microsoft Excel?
Follow below given code and steps:-
Function Worksheetname()
Worksheetname = Range("A1").Parent.Name
End Function
Code Explanation:- In the above code, we have mentioned function name and then we had defined how to know the sheet name.
To use this formula, you just need to enter the formula in any cell in this way: -=Worksheetname(). The function will return the sheet name.
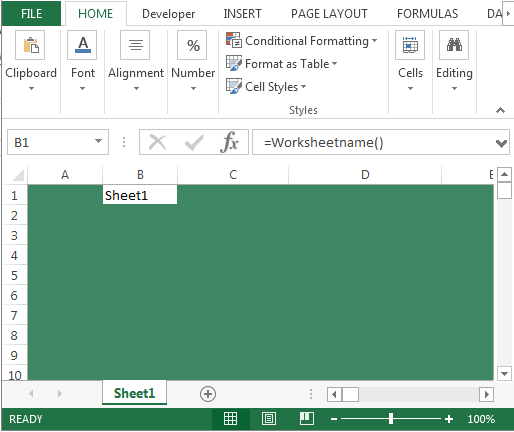
To create the function for Workbook name, follow below given steps and code:-
Function Workbookname() Workbookname = ThisWorkbook.Name End Function
Code Explanation:- :- In the above code, we have mentioned function name and then we had defined how to get to know the workbook name.
To use this formula, you just need to enter the formula in any cell in this way: - =Workbookname(). The function will return the sheet name.

How to extract the first and last word from a cell by using VBA in Microsoft Excel?
We have data in sheet1 in which we have some addresses so we want to extract the last and first word from a sentence or cell or a range by creating the user defined function through VBA in Excel.
First, we will write the function to extract the first word. Please follow below given steps:-
Write the below mentioned code:-
Function GETFW(Text As String, Optional Separator As Variant) Dim FW As String If IsMissing(Separator) Then Separator = " " End If FW = Left(Text, InStr(1, Text, Separator, vbTextCompare)) GETFW = Replace(FW, Separator, "") End Function
Code Explanation: - In the above mentioned code, we have mentioned function name with the variables. And then we have defined the criteria to extract the word from sentence or cell.
Now we will learn how to use this formula. Follow below given steps:-
Now we will write the code to extract the last word from the cell. Follow below mentioned code:-
Function GETLW(Text As String, Optional Separator As Variant) Dim LW As String If IsMissing(Separator) Then Separator = " " End If LW = StrReverse(Text) LW = Left(lastword, InStr(1, LW, Separator, vbTextCompare)) GETLW = StrReverse(Replace(LW, Separator, "")) End Function
Now we will learn how to use this formula. Follow below given steps:-
These are the functions we can define through VBA and then can use it as formula of Excel. Also, we can create many more user defined function. Keep learning with us, we will come up with more tricky formulas.
The applications/code on this site are distributed as is and without warranties or liability. In no event shall the owner of the copyrights, or the authors of the applications/code be liable for any loss of profit, any problems or any damage resulting from the use or evaluation of the applications/code.