
La eliminación de filas en blanco no utilizadas de una hoja puede ayudarle a reducir el tamaño del archivo de forma significativa y a limpiar el panel. En este artículo aprenderemos rápidamente las formas en que puede eliminar filas no utilizadas de una hoja de cálculo.
Discutiremos estos métodos para borrar filas en este artículo:

Eliminar literalmente las filas en blanco en la parte inferior de la hoja de Excel
Borrar filas no utilizadas dentro del intervalo usado
Restablecer último intervalo usado
Borrar filas no usadas para que no se muestren (ocultarlas).

¿Cómo Borrar Filas Extra Blank De Las Hojas?

Aquí tenemos una tabla de datos. Las filas inferiores a la 12ª fila no se utilizan y me gustaría borrar estas filas y los datos si contienen alguno. Para ello, selecciono la 13ª fila y presiono CTRL+MAYÚS+tecla Flecha ABAJO. Mantenga presionada esta combinación hasta que alcance la última fila de la hoja.
Ahora presione la combinación de teclas CTRL+MAYÚS+ESPACIO. Esto seleccionará toda la fila de celdas seleccionadas.

Ahora presione la combinación de teclas CTRL+ - (CTRL y menos). Esto borrará todas las filas.
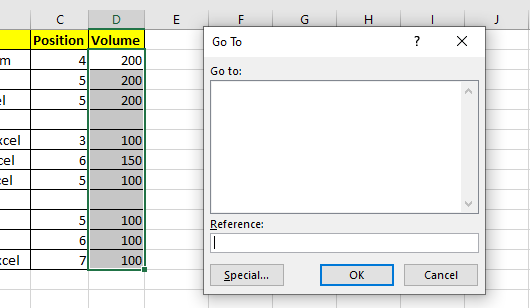
Obtenga información acerca de 50 accesos rápidos de Excel para aumentar su productividad.
¿Cómo deshacerse de las filas extra en blanco dentro de la tabla?

En la tabla anterior, podemos ver algunas filas en blanco. En este ejemplo, sólo tenemos 2 filas en blanco, que se pueden eliminar manualmente. En datos reales puede haber miles de filas con cientos de filas no utilizadas aleatoriamente. En tales casos, eliminar filas en blanco puede ser un problema importante. Pero no te preocupes, lo cubrimos. Puede borrar las filas no utilizadas de un solo paso.
Siga estos pasos para eliminar todas las filas no utilizadas de la tabla de datos:
Seleccione la columna principal completa por la que desea eliminar filas en blanco. Selecciono la columna D en Tabla porque si no hay volumen de la palabra clave, esa fila no sirve para nada.
Ahora presione la combinación CTRL+G para abrir el diálogo Ir a.
Puede ver un botón "Especial" en la esquina inferior izquierda. Haga clic en él.

Esto es Ir a un diálogo especial. Puede abrirlo desde la opción Inicio —> Edición —> Buscar —> Seleccionar —> Ir a la opción Especial también.

Busque el botón de opción "Blank". Haga clic en él y pulse Aceptar.
Excel seleccionará las celdas en blanco de esa columna.
Ahora pulse CTRL+MAYÚS+ESPACIO para seleccionar filas enteras de celdas seleccionadas. Seleccionará toda la fila. Ahora pulse la combinación de teclas CTRL + - para borrar las filas seleccionadas.
Restablecer el último intervalo usado

Sucede muchas veces que vamos muy lejos en la hoja para hacer un trabajo duro. Después de realizar ese trabajo aproximado en una celda, fila o columna, borramos los datos. Ahora esperamos que excel lo olvide. Pero excel no se olvida fácilmente.
Digamos si escribes "Hi" en la celda A10000. Regresas a la celda A2 y escribes algo allí, di "Hello Exceltip.com". Ahora vuelva a A10000 y elimine el contenido de allí. De vuelta a A1.
Ahora, si presiona CTRL+END, el cursor se moverá a la celda A1000. Incluso si elimina esa fila. Nada funcionará. Excel recordará la celda y la considerará en el rango usado.
Para restablecerlo, utilizamos esta línea de código en VBA.
Worksheet.usedRange
Así es como lo usas.
Presione Alt + F11 para abrir el Editor de VB.
Escribir esto en cualquier módulo o hoja de cálculo.
Sub test() ActiveSheet.usedRange Terminar Sub
Ejecute esto y tendrá que restablecer el intervalo usado. Ahora si pulsa CTRL+Fin. Te llevará a la última celda que contiene datos.

Alternativa a la subsección
También puede utilizar la ventana inmediata para restablecer el intervalo usado e ignorar las filas y columnas usadas.
Para abrir una ventana inmediata, vaya al menú de vista y busque una ventana inmediata. Haz clic en él y lo tendrás abajo en VBE. La ventana inmediata se utiliza para depurar código, pero se puede utilizar para ejecutar pequeños trozos de código sin guardarlos.
En la ventana Inmediato, escriba esta línea "Activesheet.usedrange" y pulse el botón introducir. Nada reflejará esto, pero el trabajo es
Hacer invisibles las filas no utilizadas

Si desea eliminar las filas no utilizadas para que no sean visibles en aras del tablero de mandos. Después, borrar las filas no funcionará en esta nueva versión. Cada vez que borre filas, se producirán nuevas filas (sólo para ver, no tienen peso).
Así que para borrar filas en la parte inferior de la hoja, para que no aparezcan en la hoja, las ocultamos.
Seleccione la primera celda vacía después del intervalo usado y utilice la tecla de método abreviado CTRL+MAYÚS+ABAJO para seleccionar toda la columna debajo del intervalo usado. Ahora pulse CTRL+MAYÚS+ESPACIO para seleccionar toda la fila.
Ahora mismo pulse sobre las filas seleccionadas.
Buscar la opción de ocultar. Haga clic en él. Esto ocultará todas las filas por debajo del rango usado. Ahora nadie puede editar en esas filas.
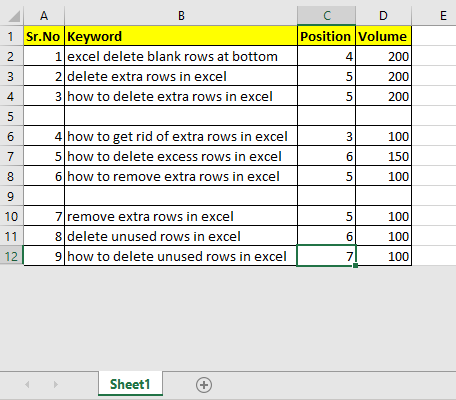
Pueden ver que todos los no utilizados en la parte inferior de la hoja se han ido.
The applications/code on this site are distributed as is and without warranties or liability. In no event shall the owner of the copyrights, or the authors of the applications/code be liable for any loss of profit, any problems or any damage resulting from the use or evaluation of the applications/code.