En este artículo, aprenderemos cómo filtrar los datos y luego cómo podemos dar los diferentes criterios para la filtración mediante el uso de VBA en Microsoft Excel 2007 y versiones posteriores.
¿Cómo poner el filtro en datos?
Para entender cómo colocar el filtro, tomemos un ejemplo:-
Tenemos datos en el rango A1: E35 en el que la columna A contiene Mes, columna B Página, columna C Clics, Columna D CTR y columna E contiene la posición promedio.
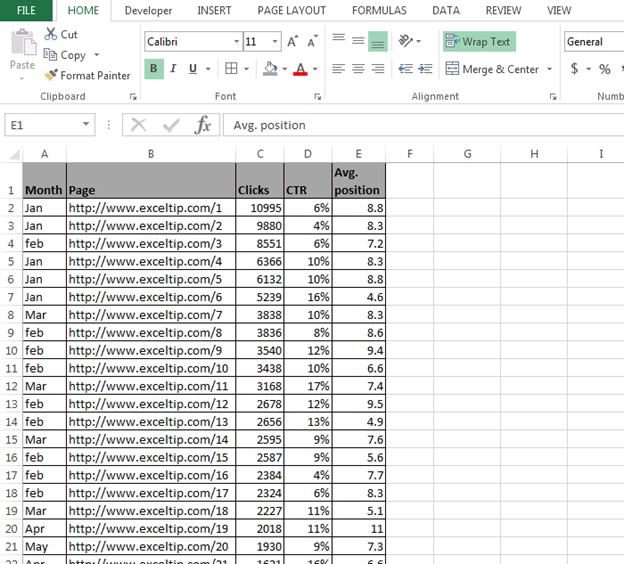
Si queremos ver los datos del mes de enero, entonces tenemos que poner el filtro en el mes de enero. Para poner el filtro a través de VBA, siga los siguientes pasos:-
Abra la página de VBA presione la tecla Alt + F11.
Inserta un módulo.
Escriba el código mencionado a continuación:
Sub Filterindata()
Rango("A1").Campo de filtro automático: = 1, Criteria1: = "Jan"
Final subsección
Explicación del código: - En primer lugar, tenemos que seleccionar el rango de datos donde queremos colocar el filtro y luego necesitamos definir los criterios.
Para ejecutar la macro, presione la tecla F5, y los datos se filtrarán y solo podremos ver los datos de Jan.

¿Cómo poner el filtro para los 10 artículos inferiores?
Para entender cómo colocar el filtro para los 10 elementos inferiores, tomemos un ejemplo:-
Tenemos datos en el rango A1: E35 en el que la columna A contiene Mes, columna B Página, columna C Clics, Columna D CTR y columna E contiene la posición promedio.

Si queremos ver los 10 clics inferiores en los datos, entonces debemos seguir los siguientes pasos:-
Abra la página de VBA presione la tecla Alt + F11.
Inserta un módulo.
Escriba el código mencionado a continuación:
subsección filterbottom10()
Rango("A1").Campo de filtro automático: = 3, Criteria1: = "10", Operador: = xlBottom10Items
Final subsección
Explicación del código: - Primero, tenemos que seleccionar el rango de datos donde queremos colocar el filtro y luego necesitamos definir los criterios para filtrar los datos de los 10 ítems inferiores.
Para ejecutar la macro, presione la tecla F5, y los datos se filtrarán y solo podemos ver los datos de bottom10 click.

¿Cómo poner el filtro para el 10 por ciento inferior de los datos?
Para entender cómo poner el filtro para la parte inferior 10 por ciento de los datos, vamos a tomar un ejemplo:-
Tenemos datos en el rango A1: E35 en el que la columna A contiene Mes, columna B Página, columna C Clics, Columna D CTR y columna E contiene la posición promedio.

Si queremos ver la parte inferior 10 por ciento de datos, entonces tenemos que seguir los siguientes pasos dados:-
Abra la página de VBA y presione la tecla Alt + F11.
Inserta un módulo.
Escriba el código mencionado a continuación:
subsección Filterbottom10percent()
Rango("A1").Campo de filtro automático: = 3, Criteria1: = "10", Operador: = xlBottom10Percent
Final subsección
Explicación del código: - Primero, tenemos que seleccionar el rango de datos donde queremos colocar el filtro y luego necesitamos definir los criterios para filtrar los datos del 10 por ciento inferior.
Para ejecutar la macro, presione la tecla F5, y los datos se filtrarán y solo podemos ver los datos del 10 por ciento.

¿Cómo poner el filtro para la parte inferior X número de elementos de datos?
Para entender cómo colocar el filtro para los números X inferiores, tomemos un ejemplo:-
Tenemos datos en el rango A1: E35 en el que la columna A contiene Mes, columna B Página, columna C Clics, Columna D CTR y columna E contiene la posición promedio.

Si queremos ver la parte inferior x número de datos, entonces tenemos que seguir los siguientes pasos dados:-
Abra la página de VBA presione la tecla Alt + F11.
Inserta un módulo.
Escriba el código mencionado a continuación:
subsección Filterbottomxnumber()
Rango("A1").Campo de filtro automático: = 3, Criteria1: = "5", Operador: = xlBottom10Items
Final subsección
Explicación del código: - Primero hemos seleccionado el rango de datos donde queremos colocar el filtro y luego dimos los criterios para filtrar los 5 números de los 10 números inferiores.
Para ejecutar la macro, presione la tecla F5, los datos se filtrarán y solo podemos ver los datos de 10 clics inferiores.

¿Cómo poner el filtro para el porcentaje inferior x de datos?
Para entender que cómo poner el filtro para la parte inferior x por ciento de los datos, vamos a tomar un ejemplo:-
Tenemos datos en el rango A1: E35, en el que la columna A contiene Mes, columna B Página, columna C Clics, Columna D CTR y columna E contiene la posición promedio.

Si queremos ver los datos inferiores x por ciento, entonces debemos seguir los pasos dados a continuación:-
Abra la página de VBA presione la tecla Alt + F11.
Inserta un módulo.
Escriba el código mencionado a continuación:
subsección Filterbottomxpercent()
Rango("A1").Campo de filtro automático: = 3, Criteria1: = "5", Operador: = xlBottom10Percent
Final subsección
Explicación del código: - Primero tenemos que seleccionar el rango de datos donde queremos colocar el filtro y luego necesitamos definir los criterios para filtrar los datos de fondo x porcentaje.
Para ejecutar la macro, presione la tecla F5, y los datos se filtrarán y solo podemos ver los datos del 10 por ciento.
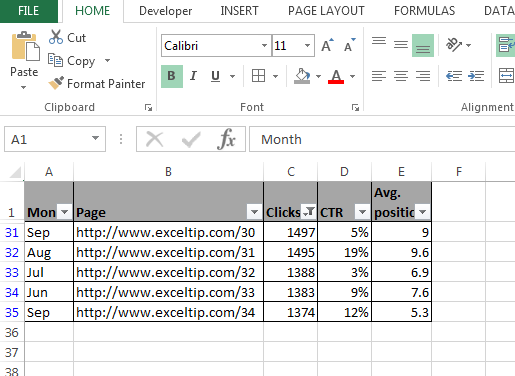
¿Cómo poner el filtro para un texto específico?
Para entender cómo poner el filtro para específicos, vamos a tomar un ejemplo:-
Tenemos datos en el rango A1: E35 en el que la columna A contiene Mes, columna B Página, columna C Clics, Columna D CTR y columna E contiene la posición promedio.

Si queremos ver los datos específicos solo en la columna B, entonces debemos seguir los siguientes pasos:-
Abra la página de VBA y presione la tecla Alt + F11.
Inserta un módulo.
Escriba el código mencionado a continuación:
subsección Specificdata()
Rango("A1").Campo de filtro automático: = 2, Criteria1: = "*Exceltip*"
Final subsección
Explicación del código: - Primero tenemos que seleccionar el rango de datos donde definiremos la columna B en el campo como 2 y luego definiremos los datos que queremos ver.
Para ejecutar la macro presione la tecla F5, los datos se filtrarán y solo podemos ver que aparecerán los datos de Exceltip.

¿Cómo poner el filtro para múltiples criterios?
Para entender cómo colocar el filtro específicamente, tomemos un ejemplo:-
Tenemos datos en el rango A1: E35 en el que la columna A contiene Mes, columna B Página, columna C Clics, Columna D CTR y columna E contiene la posición promedio.
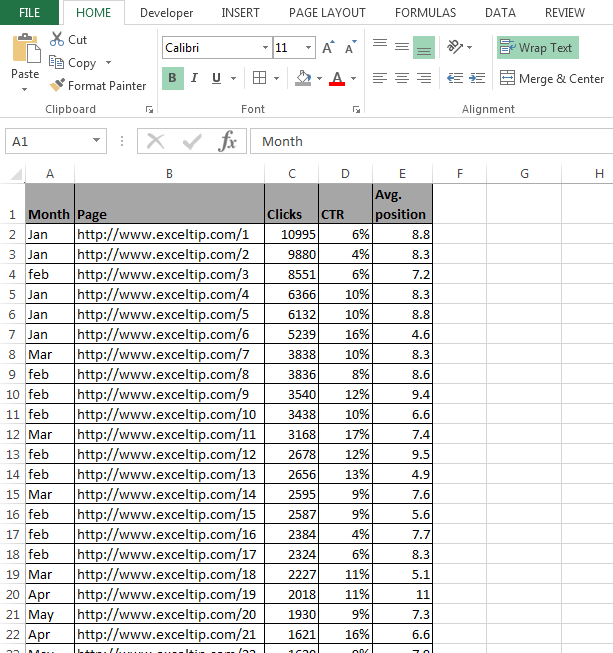
Si queremos ver los datos del mes de enero y marzo, entonces debemos seguir los siguientes pasos:-
Abra la página de VBA presione la tecla Alt + F11.
Inserta un módulo.
Escriba el código mencionado a continuación:
subsección Multipledata()
Rango("A1:E1").Campo de filtro automático: = 1, Criteria1: = "Jan", Operador: = xlAnd, Criteria2: = "Mar"
Final subsección
Explicación del código: - Primero tenemos que seleccionar el rango de datos donde definiremos la columna A en el campo como 1 y luego definiremos ambos criterios.
Para ejecutar la macro, presione la tecla F5, y los datos se filtrarán y solo podremos ver que aparecerán los datos de Jan y Mar.

¿Cómo poner el filtro para mostrar los registros que contienen un valor entre 2 valores?
Para entender cómo colocar el filtro para múltiples criterios, tomemos un ejemplo:-
Tenemos datos en el rango A1: E35 en el que la columna A contiene Mes, columna B Página, columna C Clics, Columna D CTR y columna E contiene la posición promedio.

Si queremos poner el filtro según los criterios de cuántos números tenemos bajo los clics de 5000 a 10000, siga los pasos dados a continuación:-
Abra la página de VBA y presione la tecla Alt + F11.
Inserta un módulo.
Escriba el código mencionado a continuación:
subsección MultipleCriteria()
Rango("A1:E1").Campo de filtro automático: = 3, Criteria1: = "> 5000", Operador: = xlAnd, Criteria2: = "<10000"
Final subsección
Explicación del código: - Primero tenemos que seleccionar el rango de datos donde definiremos los criterios en la columna C utilizando la función de operador.
Para ejecutar la macro, presione la tecla F5, y los datos se filtrarán y podemos ver los datos según los clics que son más de 5000 y menos de 10000.

¿Cómo poner el filtro para múltiples criterios en múltiples columnas?
Para entender cómo colocar el filtro para varios criterios en varias columnas, tomemos un ejemplo:-
Tenemos datos en el rango A1: E35 en el que la columna A contiene Mes, columna B Página, columna C Clics, Columna D CTR y columna E contiene la posición promedio.

Si queremos poner el filtro en el mes de enero para ver cuántos enlaces hay en los consejos de Excel Así que tenemos que poner el filtro en las columnas A y B, siga los pasos dados a continuación:-
Abra la página de VBA presione la tecla Alt + F11.
Inserta un módulo.
Escriba el código mencionado a continuación:
subsección MultipleFields()
Rango("A1:E1").Campo AutoFilter: = 1, Criteria1: = "Jan"
Rango("A1:E1").Campo de filtro automático: = 2, Criteria1: = "*Exceltip*"
Final subsección
Explicación del código: - En primer lugar, tenemos que seleccionar el rango de datos donde queremos colocar el filtro y luego tendremos que definir los criterios 2 veces para lograr el objetivo.
Para ejecutar la macro, presione la tecla F5, y los datos se filtrarán y podemos ver cuántos enlaces pertenecen a Exceltip en los datos del mes de enero.

¿Cómo filtrar los datos sin aplicar la flecha de filtro?
Para comprender cómo filtrar los datos sin aplicar el filtro en la columna, tomemos un ejemplo:-
Tenemos datos en el rango A1: E35 en el que la columna A contiene Mes, columna B Página, columna C Clics, Columna D CTR y columna E contiene la posición promedio.

Si queremos poner el filtro para el mes de enero y ocultar la flecha del filtro en el campo, siga los pasos dados a continuación:-
Abra la página de VBA presione la tecla Alt + F11.
Inserta un módulo.
Escriba el código mencionado a continuación:
subsección HideFilter()
Rango("A1").Campo AutoFilter: = 1, Criteria1: = "Jan", visibledropdown: = False
Final subsección
Explicación del código: - Primero, tenemos que seleccionar el rango de datos donde queremos colocar el filtro y luego debemos asegurarnos de que el filtro no sea visible.
Para ejecutar la macro, presione la tecla F5 y los datos se filtrarán. Ahora, podemos ver los datos solo en los datos del mes de enero, pero la flecha del filtro no aparecerá en la columna del mes.

¿Cómo filtrar los datos para mostrar los valores posibles 1 0r 2?
Para entender cómo filtrar los datos para mostrar los 1 o 2 valores posibles, tomemos un ejemplo:-
Tenemos datos en el rango A1: E35 en el que la columna A contiene Mes, columna B Página, columna C Clics, Columna D CTR y columna E contiene la posición promedio.

Si queremos poner el filtro en el mes de enero y ocultar la flecha del filtro en el campo, debemos seguir los pasos dados a continuación:-
Abra la página de VBA presione la tecla Alt + F11.
Inserta un módulo.
Escriba el código mencionado a continuación:
subsección HideFilter()
Rango("A1").Campo AutoFilter: = 1, Criteria1: = "Jan", visibledropdown: = False
Final subsección
Explicación del código: - En primer lugar, tenemos que seleccionar el rango de datos donde queremos colocar el filtro y luego nos aseguraremos de que el filtro no sea visible.
Para ejecutar la macro, presione la tecla F5 y los datos se filtrarán. Ahora, podemos ver los datos en los datos del mes de enero y los datos del mes de febrero.

¿Cómo poner el filtro para los 10 mejores artículos?
Para entender cómo colocar el filtro para los 10 elementos superiores, tomemos un ejemplo:-
Tenemos datos en el rango A1: E35 en el que la columna A contiene Mes, columna B Página, columna C Clics, Columna D CTR y columna E contiene la posición promedio.

Si queremos ver los 10 mejores clics en los datos, entonces debemos seguir los siguientes pasos:-
Abra la página de VBA y presione la tecla Alt + F11.
Inserta un módulo.
Escriba el código mencionado a continuación:
subsección filtertop10()
Rango("A1").Campo de filtro automático: = 3, Criteria1: = "10", Operador: = xlTop10Items
Final subsección
Explicación del código: en primer lugar, tenemos que seleccionar el rango de datos donde queremos colocar el filtro y luego debemos definir los criterios para filtrar los datos de los 10 elementos principales.
Para ejecutar la macro, presione la tecla F5 y los datos se filtrarán y solo podemos ver los datos de los 10 mejores clics.
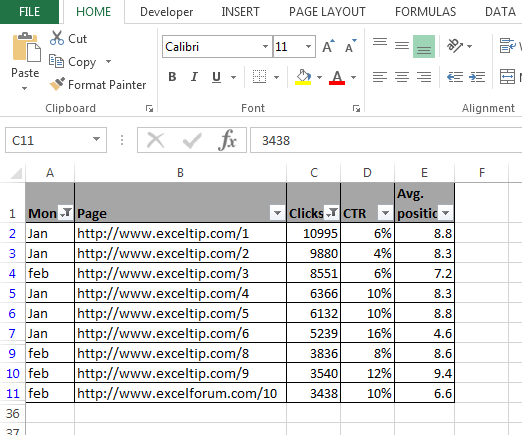
¿Cómo poner el filtro para el 10 por ciento superior de los datos?
Para entender cómo colocar el filtro para el 10 por ciento superior de los datos, tomemos un ejemplo:-
Tenemos datos en el rango A1: E35 en el que la columna A contiene Mes, columna B Página, columna C Clics, Columna D CTR y columna E contiene la posición promedio.

Si queremos ver los principales datos del 10 por ciento, entonces debemos seguir los siguientes pasos:-
Abra la página de VBA presione la tecla Alt + F11.
Inserta un módulo.
Escriba el código mencionado a continuación:
subsección Filtertop10percent()
Rango("A1").Campo de filtro automático: = 3, Criteria1: = "10", Operador: = xlTop10Percent
Final subsección
Explicación del código: - Primero tenemos que seleccionar el rango de datos donde queremos colocar el filtro y luego debemos definir los criterios para filtrar los datos del 10 por ciento superior.
Para ejecutar la macro, presione la tecla F5 y los datos se filtrarán. Ahora, solo podemos ver los datos del 10 por ciento.
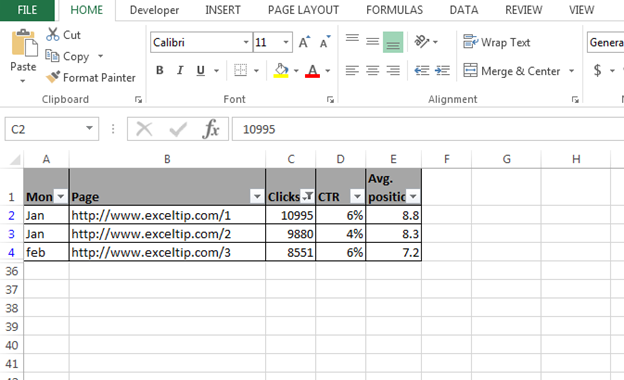
Cómo quitar el filtro?
Para entender cómo quitar el filtro, siga los siguientes pasos:-
Abra la página de VBA presione la tecla Alt + F11.
Inserta un módulo.
Escriba el código mencionado a continuación:
subsección removefilter()
Hojas de trabajo("Sheet1").ShowAllData
Final subsección
Para ejecutar la macro, presione la tecla F5, todos los datos se mostrarán, pero la flecha del filtro no se eliminará.
Esto es todo acerca de cómo podemos poner los filtros a través de VBA en Microsoft Excel.
The applications/code on this site are distributed as is and without warranties or liability. In no event shall the owner of the copyrights, or the authors of the applications/code be liable for any loss of profit, any problems or any damage resulting from the use or evaluation of the applications/code.