Basically everything except the series and chart area in a chart is a chart element. The axis, data labels, gridlines, chart titles, legends, error bars, etc. these all are chart elements.
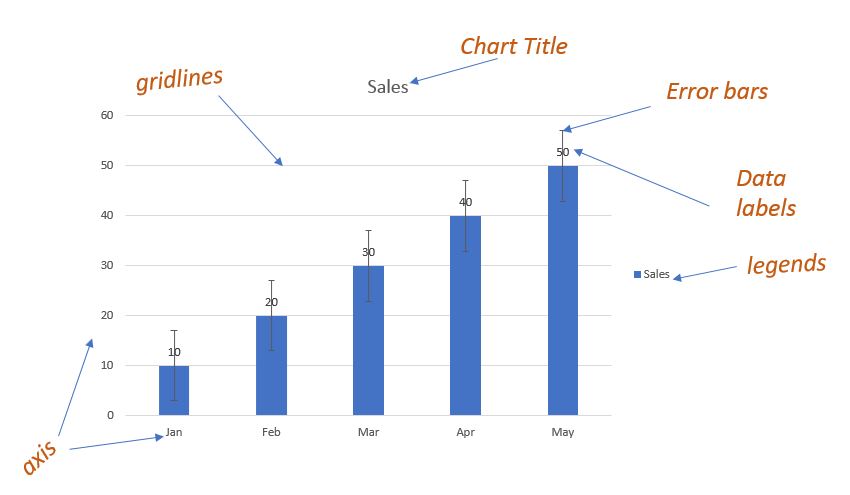
Before Excel 2013, we used the design tab from the ribbon to add or remove chart elements. We can still use them. Since Excel 2013, Mircosoft provided a fly-out menu with Excel Charts that let's us add and remove chart elements quickly. This menu is represented as a plus (+) sign.
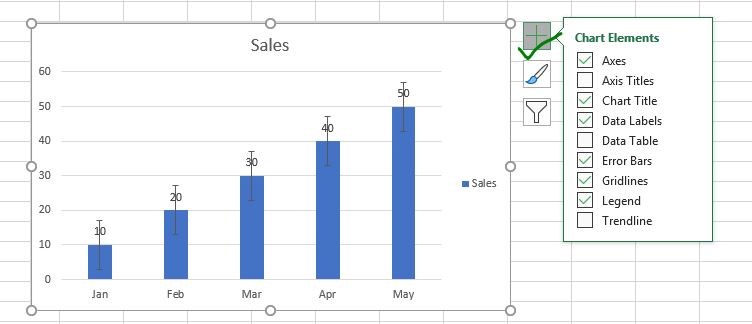
As soon as you click on this sign, all the chart elements will be shown with checkboxes before them. When you tick a checkbox Excel will add that chart element with default setting on the chart area.
When you hover over a chart element in the menu, you will see an arrowhead after that chart element. If you click on it, it will show customized options for adding that chart element. You can choose from the listed settings or click on the more options to customize that chart element.
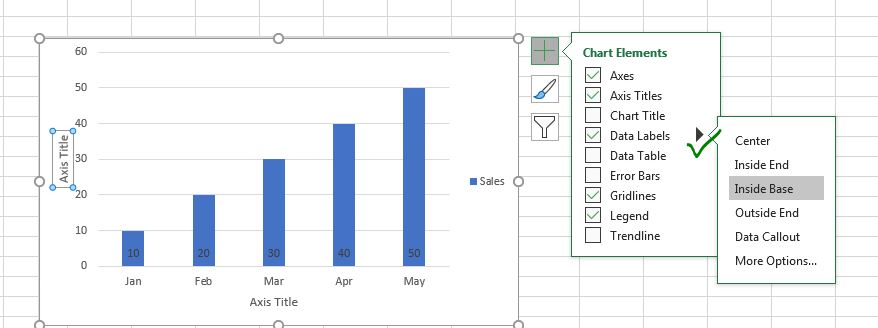
Let's see an example to understand how you can add or remove chart elements.
Here, I have data of sales done in different months in an Excel Spreadsheet.

Let's plot a line chart for this data.
Select the data, go to insert menu --> Charts --> Line Chart.
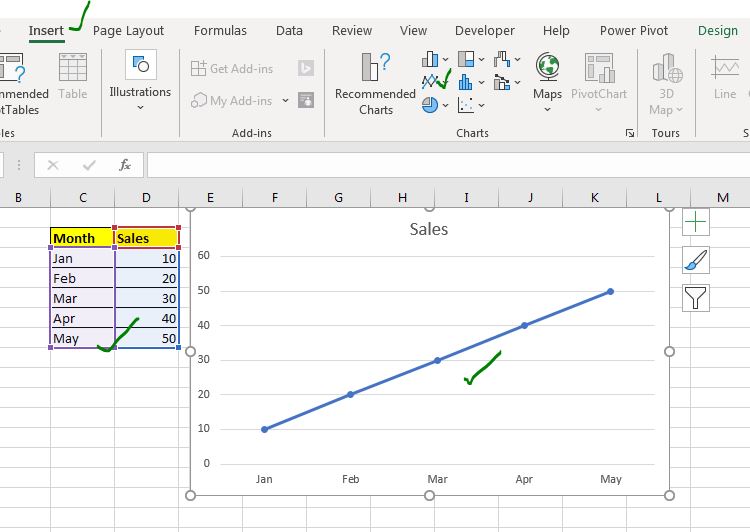
1: Add Data Label Element to The Chart
To add the data labels to the chart, click on the plus sign and click on the data labels.
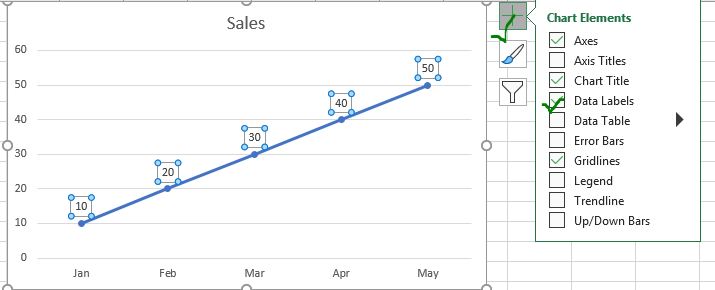
This will ad the data labels on the top of each point. If you want to show data labels on the left, right, center, below, etc. click on the arrow sign. It will open the options available for adding the data labels.
2: Add Vertical Gridlines to the Chart
Currently, our chart only has horizontal gridlines. If we want to add the primary major vertical gridline element to the chart we:
Click on the plus sign (+). Move the cursor on the Gridline option. Click on the arrowhead sign. Check the primary major vertical gridlines.
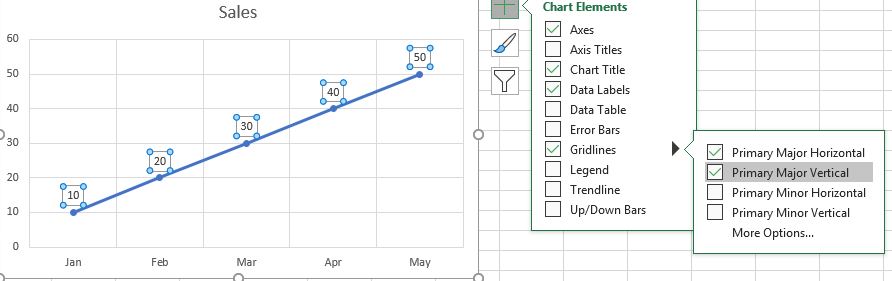
3: Remove Chart Title Element From the Chart
Let's say I don't need the chart title in this chart and I want to remove it. I simply uncheck the Chart Title Element option from the fly-out menu. And it is gone.
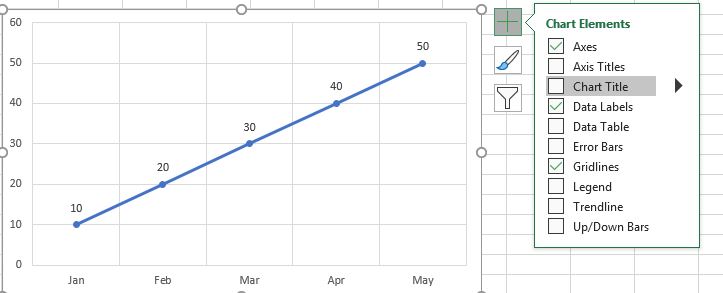
You can also select these chart elements and press the delete button to simply remove them from the chart. But the fly-out menu gives all the options it one place, and you don't need to select each element one by one.
So yeah guys, this how you can add or remove elements of chart to the excel chart quickly. I hope it was explanatory and useful. If you have any doubts regarding Excel Formula, Functions, Charts, or VBA, ask in the comments section below.
Related Articles:
Fragmented Circular Progress Chart in Excel | In this article, we will learn how to create a fragmented circular chart in excel. By fragments, I mean a circular chart (doughnut or pie) that is divided into equal parts and progress is shown by highlighting these fragments
How to Create Color Changing Thermometer Chart in Excel | You can have a normal bar chart to visualize information but how cool will it be if you can show it on a Thermometer like Excel Graph. Even cooler, if the chart changes color when the value of risk or goal increases or decreases.
How To Create Speedometer (Gauge) Chart in Excel | Excel Speedometer or Gauge graph is one of the most popular chart types that attract managers. It’s easy to understand. It visualizes achievement or growth rate creatively.
How to Create Milestone Chart in Excel | A milestone chart shows the date or time when a milestone achieved in a graphical way. This graph must be easy to read, Explanatory, and visually attractive.
Creative Column Chart that Includes Totals | To include the total of the clustered column in the chart and compare them with another group of the columns on the chart is not easy. Here, I have explained, how to smartly include totals in the clustered column chart.
4 Creative Target Vs Achievement Charts in Excel |Target vs Achievement charts is a very basic requirement of any excel dashboard. In monthly and yearly reports, Target Vs Achievement charts are the first charts the management refers too and a good target vs Achievement chart will surely grab the attention of management.
How to Highlight When Line Drops or Peaks in Comparison Excel Chart | To compare two series in Excel chart and highlight the low and peak areas, we can use this advanced excel chart.
Popular Articles:
50 Excel Shortcuts to Increase Your Productivity | Get faster at your task. These 50 shortcuts will make you work even faster on Excel.
How to Use The VLOOKUP Function in Excel | This is one of the most used and popular functions of excel that is used to lookup value from different ranges and sheets.
How to Use COUNTIF in Excel 2016 | Count values with conditions using this amazing function. You don't need to filter your data to count specific value. Countif function is essential to prepare your dashboard.
How to Use the SUMIF Function in Excel | This is another dashboard essential function. This helps you sum up values on specific conditions.
The applications/code on this site are distributed as is and without warranties or liability. In no event shall the owner of the copyrights, or the authors of the applications/code be liable for any loss of profit, any problems or any damage resulting from the use or evaluation of the applications/code.