In this article, we will learn how we can prevent moving to the next cell after typing in Microsoft Excel 2010.
Let’s take an example to understand how we can prevent moving to the next cell after typing.
Open Excel file. Now, in cell A1, type any word which you want to prevent moving to the next cell after typing in Microsoft Excel.
Prevent moving to the Column, follow below given steps:-
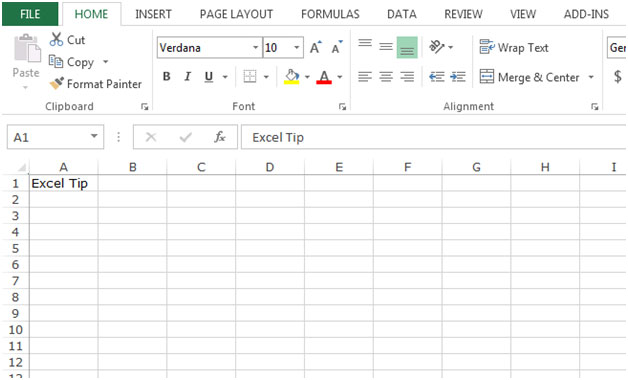

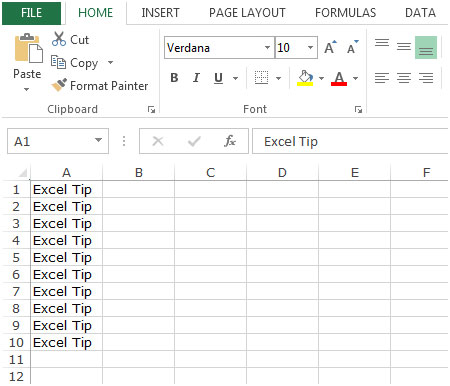
To prevent moving to the Row, follow below given steps:-
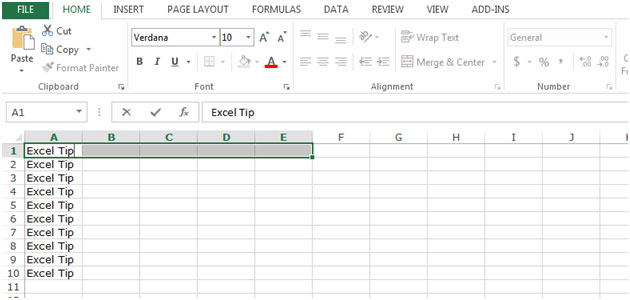

This is all about how we can prevent moving to next cell after typing in Microsoft Excel.
The applications/code on this site are distributed as is and without warranties or liability. In no event shall the owner of the copyrights, or the authors of the applications/code be liable for any loss of profit, any problems or any damage resulting from the use or evaluation of the applications/code.
How about - Tools, Options, Edit - deselect Move selection after enter