In this article, we will learn how we can apply the colors to subtotal rows according to the subtotal level in Microsoft Excel 2010.
Subtotal: - This option is used to calculate rows of related data quickly by inserting subtotals and totals.

Before applying the colors to subtotal rows according to the subtotal level, we create the subtotal in data.
Let’s take an example to understand how we apply colors to subtotal rows according to the subtotal level.
We have data in range A1:E18 where column A contains month, column B contains year, column C contains Date, column D contains Customers' name and column E contains Revenue ($).
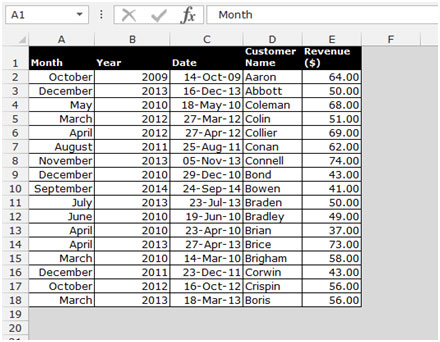
Follow below given steps:-


To apply colors to subtotal rows according to the subtotal level, follow below given steps:-
By using 2 techniques:-
1. By changing Style.
2. By Conditional Formatting.
Changing Styles:-
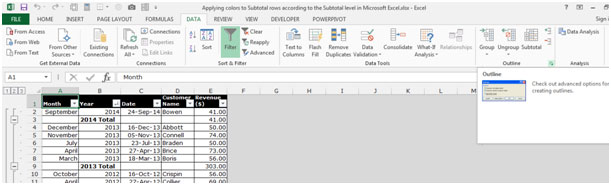
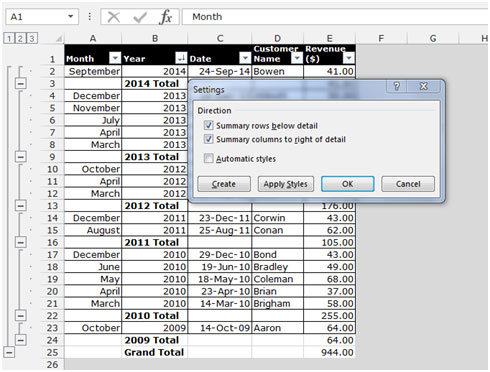
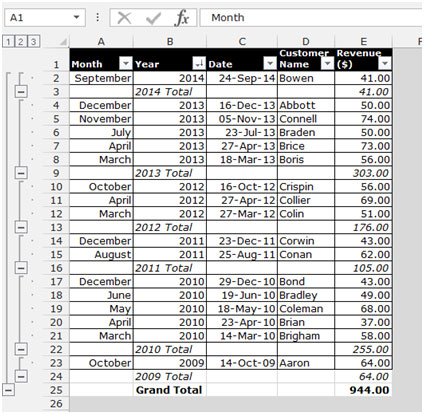
Conditional Formatting:-

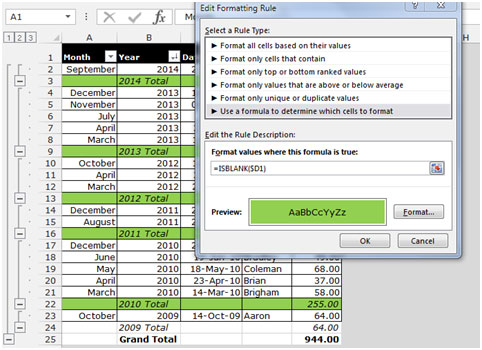
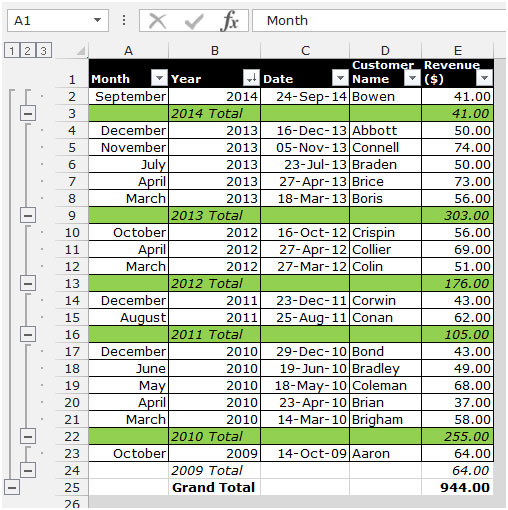
This is the way we can apply colors to subtotal rows according to the subtotal level in Microsoft Excel.
The applications/code on this site are distributed as is and without warranties or liability. In no event shall the owner of the copyrights, or the authors of the applications/code be liable for any loss of profit, any problems or any damage resulting from the use or evaluation of the applications/code.
I followed your instructions here and tried to apply it to several worksheets. However, sometimes the "Row level 2" option would not appear in the drop-down style list. What step am I missing?
I like this tip...however, I found two things not explained...I needed to select the entire list area before I instructed Excel to Apply styles. Also, when I removed subtotals and then reapplied them, my shading always came out black, rather than the light color I applied. Any suggestions there?
I followed your instructions here and tried to apply it to several worksheets. However, sometimes the "Row level 2" option would not appear in the drop-down style list. What step am I missing?
I like this tip...however, I found two things not explained...I needed to select the entire list area before I instructed Excel to Apply styles. Also, when I removed subtotals and then reapplied them, my shading always came out black, rather than the light color I applied. Any suggestions there?