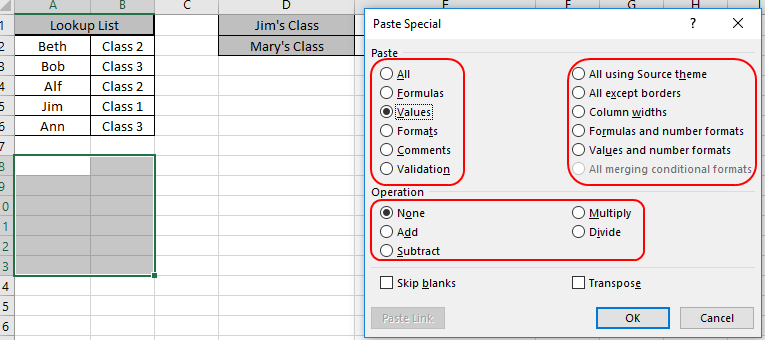
In this article, we will learn How to Copy & Paste Cell Content Along with Formatting in Excel in Excel.
Scenario :
After working with other MS products like MS office, MS word, MS powerpoint shortcut to copy and paste values is the same for MS Excel. But Excel has more features than these stated above.
Shortcut to copy and paste in Excel
Use Ctrl + C to copy and Ctrl + V for paste. That's just the tip of the iceberg for excel. To access Paste special option in excel. For Windows users, the keyboard shortcut for paste special is CTRL+Alt+V. Once you press this key combination, the paste special dialog box will open. Here you will have many choices for pasting your data. Choices like All, Value, Format, etc. Each choice has a letter underlined that you can press on the keyboard to paste that property of copied cell/range.
Example :
All of these might be confusing to understand. Let's understand how to use the function using an example.
Here we have a quite similar concept but in Excel we need to guide Excel regarding what kind of pasting option we need. Let’s understand it with an example shown below.

Here we have a Lookup list in the left and a couple of formulas in the right.
Let’s start copy and paste cell content by taking each cell range one by one.

First, we learn to copy and paste using the paste special option.
I need to copy the Lookup list without formatting.
Select the cells to copy using Ctrl + C.

Go to Home > Paste > Paste Special as shown in the snapshot above.
You can open the Paste Special dialog box using use shortcut key Ctrl + Alt + V or right from the mouse and select or Paste Special option where you wish to paste.
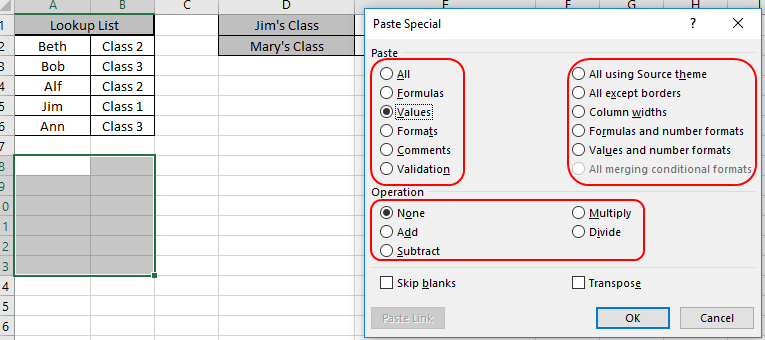
Choose the Values option to paste just the content without the formatting.

You can see the content has been paste without formatting. Merge & Centre format is removed, all borders are removed & Font is changed to default.
Now I need to paste just the formatting so I will again use Paste Values options to paste and Select Formatting options.

Now we apply these options on Cells where the formula is being used.

Here in E1 cell formula is used. If I want to copy it and paste the formula or just the text “Class 1”. We will be needing Paste Special dialog box.
Paste by values will get you just the text
Paste by formulas will get you the formula without formatting.
Paste by all will get you the formula with formatting
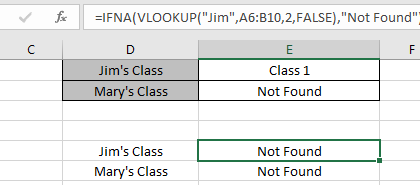
As you can see from the above snapshot the formulas are pasted in the required cell.
Hope this article about How to Copy & Paste Cell Content Along with Formatting in Excel in Excel is explanatory. Find more articles on calculating values and related Excel formulas here. If you liked our blogs, share it with your friends on Facebook. And also you can follow us on Twitter and Facebook. We would love to hear from you, do let us know how we can improve, complement or innovate our work and make it better for you. Write to us at info@exceltip.com.
Related Articles :
Split a Cell Diagonally in Microsoft Excel 2016 : To split cells diagonally we use the cell formatting and insert a diagonally dividing line into the cell. This separates the cells diagonally visually.
How do I Insert a Checkmark in Excel 2016 : To insert a checkmark in Excel Cell we use the symbols in Excel. Set the fonts to wingdings and use the formula Char(252) to get the symbol of a check mark.
Popular Articles :
50 Excel Shortcuts to Increase Your Productivity : Get faster at your tasks in Excel. These shortcuts will help you increase your work efficiency in Excel.
How to use the VLOOKUP Function in Excel : This is one of the most used and popular functions of excel that is used to lookup value from different ranges and sheets.
How to use the IF Function in Excel : The IF statement in Excel checks the condition and returns a specific value if the condition is TRUE or returns another specific value if FALSE.
How to use the SUMIF Function in Excel : This is another dashboard essential function. This helps you sum up values on specific conditions.
How to use the COUNTIF Function in Excel : Count values with conditions using this amazing function. You don't need to filter your data to count specific values. Countif function is essential to prepare your dashboard.
The applications/code on this site are distributed as is and without warranties or liability. In no event shall the owner of the copyrights, or the authors of the applications/code be liable for any loss of profit, any problems or any damage resulting from the use or evaluation of the applications/code.