In this article, we will learn about how we can move the chart to a different place in the sheet in Microsoft Excel 2010.
Before moving the chart to a different place in the sheet, we will learn how to create the chart.
Charts option contains 10 types of charts including Column, Line, Pie, Bar, Area, XY (Scatter), Stock, Surface, Radar, and Combo Charts.
We can create a chart by pressing the only one key on the keyboard.
We have data in the range A1:B13. Column A contains Month, and Column B contains Achievement.
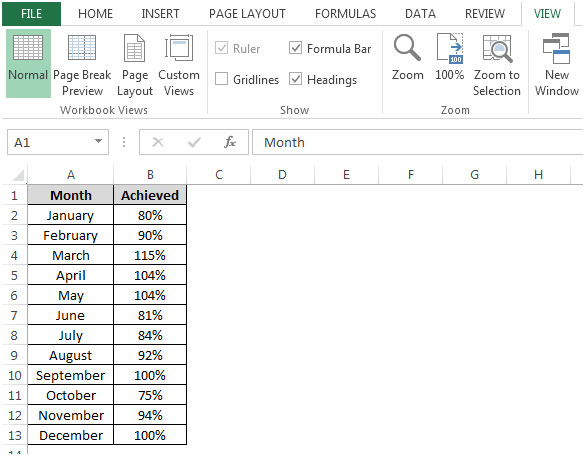
If we want to create a chart by using the F11 key, then we need to follow below given steps:-


To move the chart to a different place in the sheet, follow below given steps:-

This is the way we can move the chart to a different place in the sheet in Microsoft Excel.
It would be an understatement to say that it is simple to update the text in an object.
For example, you add a title to the chart to indicate the period of the statement. A month later, the period of the financial statements changes, and you find yourself fighting to change the text in the object you have pasted into the chart.
When you link an object to a cell in the sheet, any change to the text in the cell will automatically update the text in the object.
Creating a picture of cells that is linked to the source data
In the sheet, copy a cell or cells that contain text or data, and paste it into the chart. Hold down Shift, and click Paste Picture Link on the Edit menu.
-OR-
Select a cell or cells, click the Camera icon, and then click where you want to paste the upper-left corner of the picture.
Adding the Camera icon to the toolbar:
Right-click any toolbar: From the shortcut menu, select Customize. Select the Commands tab, and from the Tools category, click and drag the Camera icon onto the toolbar.
Guidelines for working with linked pictures
Formatting – The linked text in the picture is formatted according to the formatting in the cell. Any changes to the formatting must be done in the source cell. You can change the formatting of the text; add text wrapping; change the width of a column or cell; omit gridlines (From the Tools menu, select Options, select the View tab, and then clear the Gridlines checkbox); and change the font color and cell shading (background color).
Note
Be sure to resize the column containing text you want in the picture before creating the link. Only the visible information in the cell will be included in the picture.
In the screenshot, two pictures have been pasted into a chart: a picture of the data table and a picture of the chart title.
The text, Sales Report for 3 years, was typed and formatted in a single cell in a different sheet. Screenshot // Adding a Linked Picture to a Chart in Microsoft Excel.
The applications/code on this site are distributed as is and without warranties or liability. In no event shall the owner of the copyrights, or the authors of the applications/code be liable for any loss of profit, any problems or any damage resulting from the use or evaluation of the applications/code.
In Excel 2003, We can Ctrl+C (Edit --> Copy) data in the range A1:B13. Column A contains Month, and Column B contains Achievement, then Edit -->Paste Picture Link (With Pressing the Shift button). We can paste it as a picture table and link it with the original table in different locations or sheets, but I can't operate it in Excel 2016. Can You help me????
I am having trouble using Paste Picture Link with images. I have a table that includes text (left column) and images (right column). For example, the first row has "apple" (left column) and clipart of an apple (right column). The second row has "banana" (left column) and clipart of a banana (right column).I have copied the table and pasted it elsewhere using Paste Picture Link. When I use SORT to reorder the rows in the original table, based on the text (letters) in the left column, the rows are reordered appropriately, both text and images. But in the Linked Picture, only the text is reordered. The images in the linked picture do not move. Any suggestions?