In this article, we will create a macro to print data from different sheets.
We have different raw datas in two sheets and we want to customize print-out from these sheets.

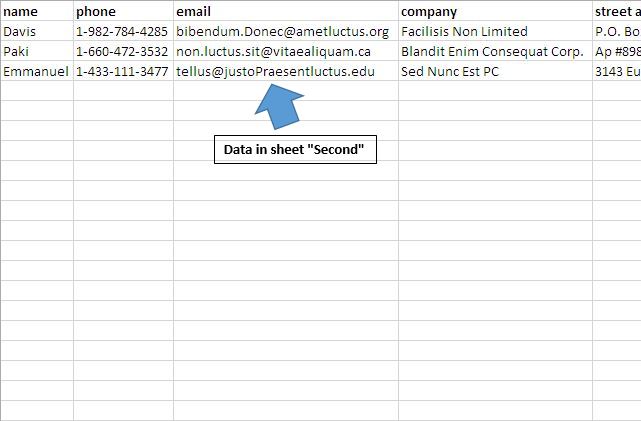

Before running the macro, we have to specify the type of print-out required and specify the name, range or custom-view.

We have created a custom-view “customView1”.
Logic explanation
We have created “PrintReports” macro for customized printing. This macro will loop starting from cell A13 to the last row. We can specify three different types for customized printing.
For type 1, we need to specify the sheet name in the next column.
For type 2, we need to specify the range for which we want the print-out.
For type 3, we need to specify the name of the custom-view.
Code explanation
For Each Cell1 In Range("A13", ActiveCell.End(xlDown))
The above code is used to loop starting from cell A13 to the last row.
DefinedName = ActiveCell.Offset(0, 1).Value
The above code is used to get the value from cell in the next column from the active cell.
Select Case Cell1.Value
Case 1
'Selecting the defined sheet
Sheets(DefinedName).Select
Case 2
'Selecting the defined range
Application.Goto Reference:=DefinedName
Case 3
'Selecting the defined custom view
ActiveWorkbook.CustomViews(DefinedName).Show
End Select
The above Select statement is used to select the specified area based on the type defined by the user.
ActiveWindow.SelectedSheets.PrintOut
The above code is used to print the selected area.
Please follow below for the code
Option Explicit
Sub PrintReports()
'Declared variables
Dim DefinedName As String
Dim Cell1 As Range
'Disabling screen updates
Application.ScreenUpdating = False
'Looping through all the cells
For Each Cell1 In Range("A13", ActiveCell.End(xlDown))
Sheets("Main").Activate
'Selecting the cell
Cell1.Select
'Getting value of sheet name or defined range
DefinedName = ActiveCell.Offset(0, 1).Value
Select Case Cell1.Value
Case 1
'Selecting the defined sheet
Sheets(DefinedName).Select
Case 2
'Selecting the defined range
Application.Goto Reference:=DefinedName
Case 3
'Selecting the defined custom view
ActiveWorkbook.CustomViews(DefinedName).Show
End Select
'Printing the required data
ActiveWindow.SelectedSheets.PrintOut
Next
Application.ScreenUpdating = True
End Sub
If you liked this blog, share it with your friends on Facebook. Also, you can follow us on Twitter and Facebook.
We would love to hear from you, do let us know how we can improve our work and make it better for you. Write to us at info@exceltip.com
The applications/code on this site are distributed as is and without warranties or liability. In no event shall the owner of the copyrights, or the authors of the applications/code be liable for any loss of profit, any problems or any damage resulting from the use or evaluation of the applications/code.