
In this article, we will learn How to print from custom views in Excel.
Scenario :
Custom views is an option which enables page layout in excel. Use Custom view when you have pages to print in order. For example printing tables which are on different sheets. For problems like these first we name each table view using custom views in excel. Let's learn how to enable the custom view option and how to print pages using custom view in excel here.
Custom views in Excel
Custom view option in excel allows the user to define pages as views. First we learn how to view page in page layout optio
Go to View tab > Page Layout, to view page as under layout format
Then go to View tab > Custom view
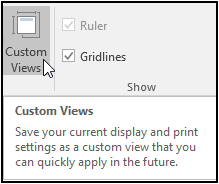
Click Add > Save the page name > Ok. You have saved a custom view. Add more custom views by names to remember.
Now if you just need to locate the first custom view. Go to View tab > Custom views > Select the view using name > Click Show > Ctrl + P to print the page.
Example :
All of these might be confusing to understand. Let's understand how to use the function using an example. Here we have some tables and we need to print one by one as saved custom views. First we learn how to add a custom view and then how to use it to print.
First we set the page view using Page Layout format. To do the same Go to View > Page Layout as shown below.

This will let you view the table in print format. So it's convenient and common practice to save a custom view in page layout format. Now to add the page in custom view
Secondly we add a custom view to the viewing excel screen. To do the same we will reach the custom views option. Go to View > Custom views

This will open up the custom views dialog box. It contains all the saved custom views by the user. To add a new view here, Click Add as shown below.
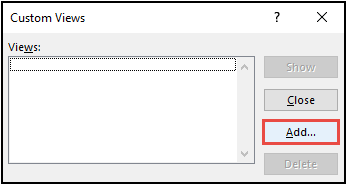
This will open up the Edit name box. Add the name as shown below

Now add all the views one by one saving under Custom views under different names.
Now to print just go to custom views and Select the view and click Show. This will take you to the selected view. Use Ctrl + P to print the page or go to file > Print

As you can see, how custom views help a lot when you have too many pages to consider.
Here are all the observational notes using the formula in Excel
Notes :
Hope this article about How to print from custom views in Excel is explanatory. Find more articles on calculating values and related Excel formulas here. If you liked our blogs, share it with your friends on Facebook. And also you can follow us on Twitter and Facebook. We would love to hear from you, do let us know how we can improve, complement or innovate our work and make it better for you. Write to us at info@exceltip.com.
Related Articles :
How to give the error messages in excel : Restrict users to customize input information in the worksheet and guide the input information through error messages under data validation in Excel.
Show hide field header in the pivot table : Edit ( show / hide ) field header of the PIVOT table tool in Excel.
Create Function to Return Array : To return an array using a custom function in Excel we use a slightly different syntax for writing the custom function. This function returns an array of values instead of just one value.
Arrays in Excel Formula : The arrays are collection values of the same type in every technical language. In excel it is the same but treated slightly differently than the other programming languages.
How to Create User Defined Function : custom create your own code in excel. Learn how to create user-defined functions in Excel.
Using a User Defined Function (UDF) from another workbook in Microsoft Excel : Custom create your own code and could be used in other worksheets. Use the user-defined function in another workbook of Excel.
Return error values from user-defined functions in Excel : Learn how you can return error values from a user-defined function.
Popular Articles :
50 Excel Shortcuts to Increase Your Productivity : Get faster at your tasks in Excel. These shortcuts will help you increase your work efficiency in Excel.
How to use the VLOOKUP Function in Excel : This is one of the most used and popular functions of excel that is used to lookup value from different ranges and sheets.
How to use the IF Function in Excel : The IF statement in Excel checks the condition and returns a specific value if the condition is TRUE or returns another specific value if FALSE.
How to use the SUMIF Function in Excel : This is another dashboard essential function. This helps you sum up values on specific conditions.
How to use the COUNTIF Function in Excel : Count values with conditions using this amazing function. You don't need to filter your data to count specific values. Countif function is essential to prepare your dashboard.
The applications/code on this site are distributed as is and without warranties or liability. In no event shall the owner of the copyrights, or the authors of the applications/code be liable for any loss of profit, any problems or any damage resulting from the use or evaluation of the applications/code.