In this article, we will learn how to prevent a printed area from extending onto an extra page.
A common problem that occurs while printing is when a small area wraps onto an extra page. For example, if you select a print area that includes columns A to F, columns A to E may be on one page while column F is printed on an extra page.
To force the last column(s) to be within the printed area, we need to follow the following steps:
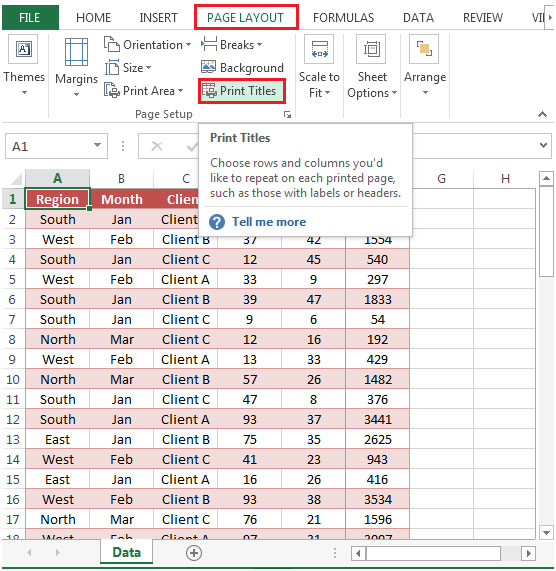

Before applying setting, we are able to view only 5 columns

After applying setting, we are able to view missing Sales column i.e. all 6 columns

The applications/code on this site are distributed as is and without warranties or liability. In no event shall the owner of the copyrights, or the authors of the applications/code be liable for any loss of profit, any problems or any damage resulting from the use or evaluation of the applications/code.