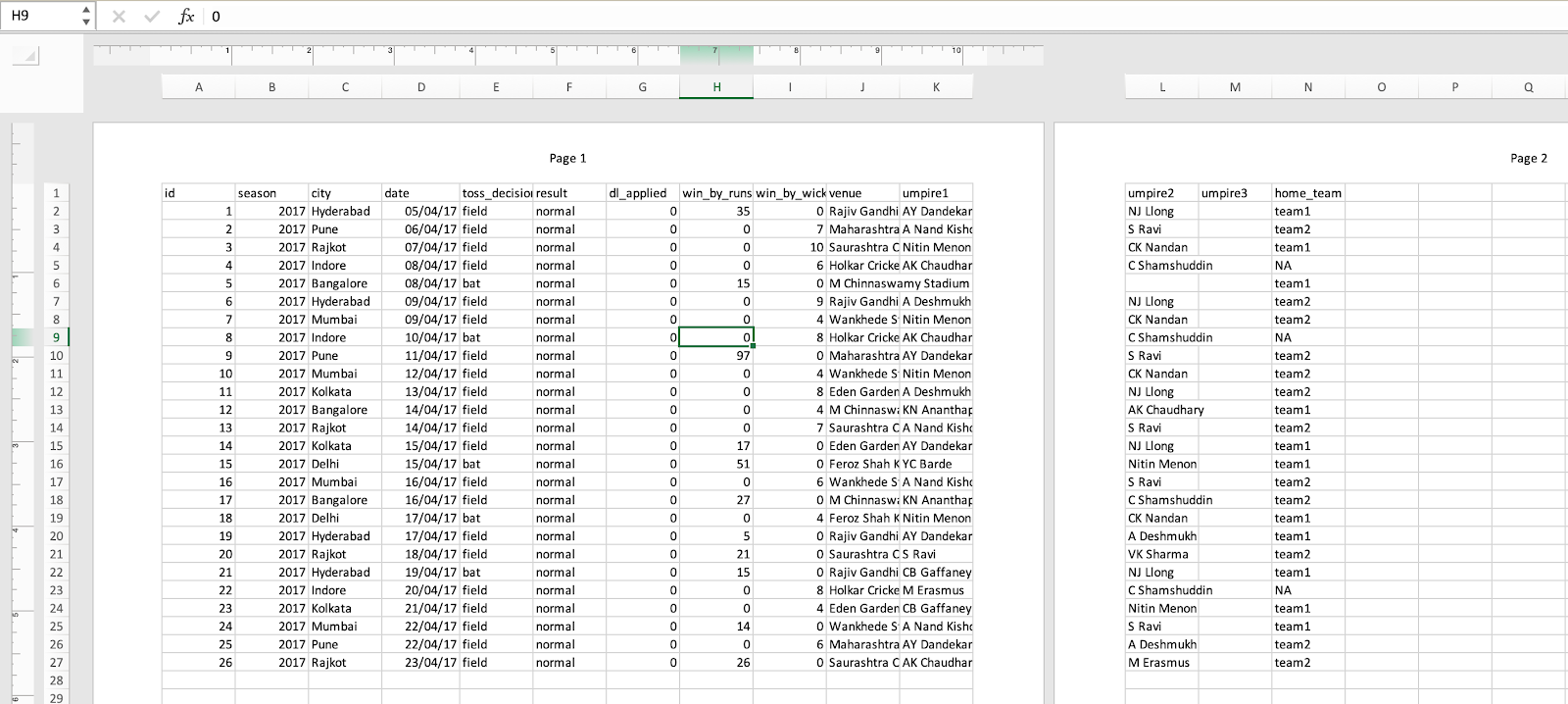
In this article, we will learn How to Print Page Numbers in Portrait While the Page is in Landscape Layout in Excel.
Scenario:
Page orientation in excel is used to get the print landscape (more columns on page) as compared to portrait (more rows on page). In simple where it requires to show more information about each row on one page. For example printing the superstor customer data having all the products bought by each customer. Let's get this using an example
Page Orientation in Excel
Go to Page Layout > Orientation > Landscape.
Then go to View > Page Layout
Then Header and Footer Design tab > Select Page numbers (Make sure to choose either header or footer)
Example :
All of these might be confusing to understand. Let's understand how to use the function using an example. Here we have some sample data to try as an example.

Follow the steps to do this.
First Page Layout > Orientation > Select Landscape as shown below.

Then to view the landscape print mode in excel. Go to View > Page Layout

You will see the sheet observed as landscape orientated. You check to confirm by switching to portrait mode which will give a better understanding of the layout.
Now Go to Header and Footer Design tab > Select Page numbers option as shown below

Make sure to choose header or footer using the switch option. Go to Header to switch to header or Go to Footer to switch to footer.
Here are all the observational notes using the formula in Excel
Notes :
Hope this article about How to Print Page Numbers in Portrait While the Page is in Landscape Layout in Excel is explanatory. Find more articles on page layout and related Excel tools here. If you liked our blogs, share it with your friends on Facebook. And also you can follow us on Twitter and Facebook. We would love to hear from you, do let us know how we can improve, complement or innovate our work and make it better for you. Write to us at info@exceltip.com.
Related Articles :
Print all workbooks in a folder using VBA in Microsoft Excel : Use this VBA code to print and save each excel workbook in a folder using.
Print multiple selections on one sheet using VBA in Microsoft Excel : Select multiple ranges and print each range in a different sheet using VBA.
Split Excel Sheet Into Multiple Files Based On Column Using VBA : This VBA code split excel sheet based on unique values in a specified column. Download the working file.
Add And Save New Workbook Using VBA In Microsoft Excel 2016 : To add and save workbooks using VBA we use Workbooks class. Workbooks.Add adds a new workbook easily, however.
Turn Off Warning Messages Using VBA In Microsoft Excel 2016 : To turn off warning messages that interrupt the running VBA
Popular Articles :
How to use the IF Function in Excel : The IF statement in Excel checks the condition and returns a specific value if the condition is TRUE or returns another specific value if FALSE.
How to use the VLOOKUP Function in Excel : This is one of the most used and popular functions of excel that is used to lookup value from different ranges and sheets.
How to use the SUMIF Function in Excel : This is another dashboard essential function. This helps you sum up values on specific conditions.
How to use the COUNTIF Function in Excel : Count values with conditions using this amazing function. You don't need to filter your data to count specific values. Countif function is essential to prepare your dashboard.
The applications/code on this site are distributed as is and without warranties or liability. In no event shall the owner of the copyrights, or the authors of the applications/code be liable for any loss of profit, any problems or any damage resulting from the use or evaluation of the applications/code.