Excel sorts data according to specific sort order rules. We can sort the number data as per ascending order and descending order. And sort the text according to alphabets A to Z and Z to A. We can sort by font color and cell color in Microsoft Excel.
This option is available in the Data Tab under the Sort & Filter group.

Let’s take an example to understand how we can sort the data by cell color, font color, etc.
We have data in range A1:B14. In data, some cells and fonts contain color. We want to sort data as per font color and cell color.
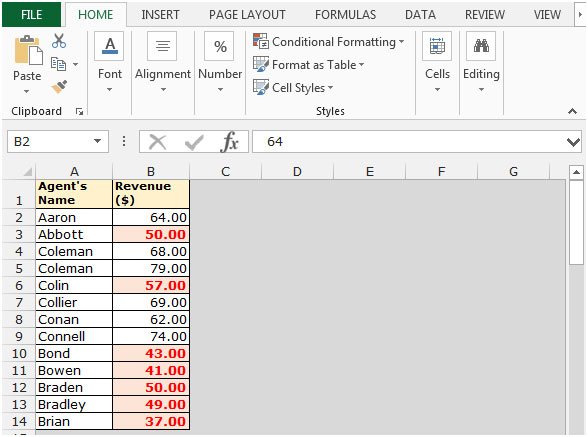
To sort as per the cell color, follow below given steps:-

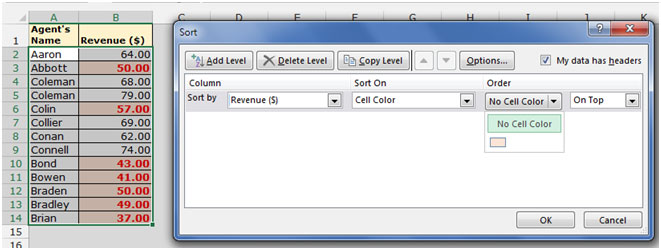
Sort as per the font color Follow below given steps:-
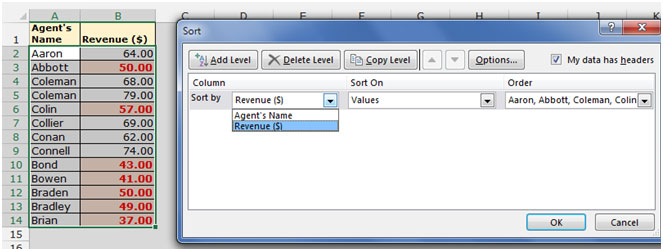
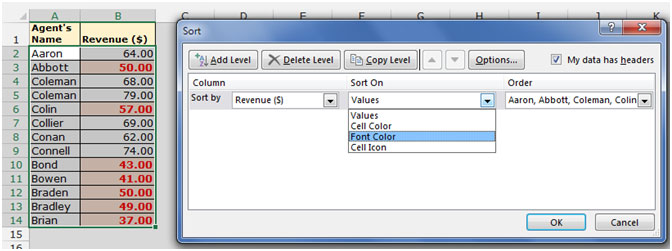

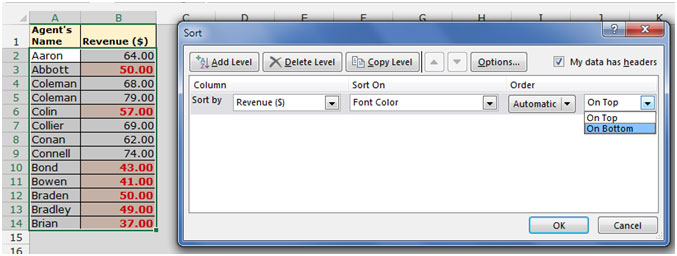
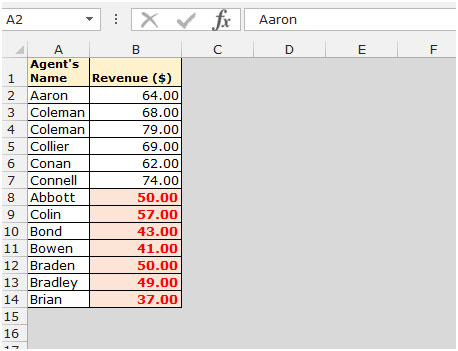
By following this way, we can sort the data as per fill color and font color.
The applications/code on this site are distributed as is and without warranties or liability. In no event shall the owner of the copyrights, or the authors of the applications/code be liable for any loss of profit, any problems or any damage resulting from the use or evaluation of the applications/code.
Why some excel don't have the options
Hi,
This option is compatible with 2007 and later versions of Microsoft Excel.
Thanks