In this article, we will learn about how to remove first characters from text in Excel using functions.
In simple words, we need to remove the characters from the text starting from the Left side. We can do the same by two functions.
1. REPLACE function: In this, we will replace the characters to remove with empty strings.
Syntax of REPLACE function:
Text : from which characters is to be replaced.
1: start_num for text must be one as we are removing from first character.
N: upto characters needed to be removed from the start.
“” (empty string): replaced character or string.
2. RIGHT function: In this, we will extract the remaining string from the right leaving the first characters behind.
Text: from which character is to be removed.
LEN(Text)- 1: used length function to get the toatal count of characters in the text. And we subtract N
It, so as to get the remaining characters from the right of text.
N: upto characters needed to be removed from the Left
Let’s understand this function using it an example.
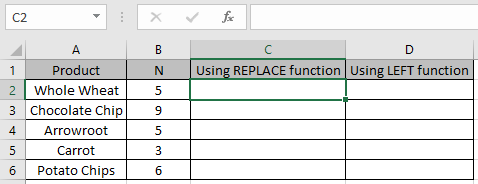
Here we have a list of text and N number of characters to remove.
Use the REPLACE function formula
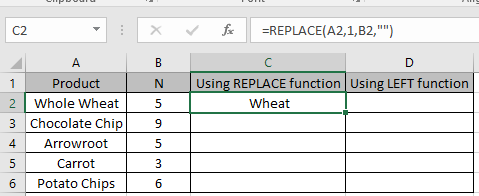
As you can see the function replaced the First 5 characters from the start.
Use the formula for remaining texts using Ctrl + D shortcut keys.
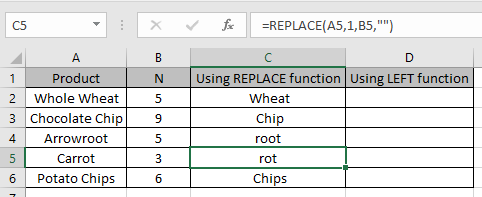
REPLACE function removes first N characters from the start in Excel.
Now we will use LEFT function formula
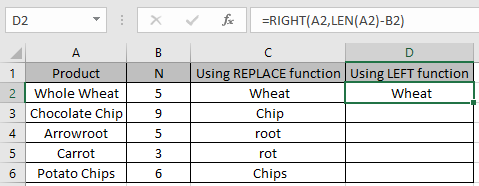
As you can see “Wheat” is obtained as result using RIGHT function.
Copy the formula in remaining cells to get the same result as REPLACE function.

As you can see from the above examples that we can remove characters from the text using excel functions.
Hope you understood how to remove characters from text in Excel. Explore more articles on Excel Text functions here. Please feel free to state your query or feedback for the above article.
Related Articles:
Extract Text From A String In Excel Using Excel’s LEFT And RIGHT Function in Excel
How to Remove Text in Excel Starting From a Position in Excel
How to Remove leading and trailing spaces from text in Excel
How to Remove unwanted characters in Excel
How to Remove matching characters in Text in Excel
Popular Articles
50 Excel Shortcut to Increase Your Productivity : Get faster at your task. These 50 shortcuts will make you work even faster on Excel.
How to use the VLOOKUP Function in Excel : This is one of the most used and popular functions of excel that is used to lookup value from different ranges and sheets.
How to use the COUNTIF function in Excel : Count values with conditions using this amazing function. You don't need to filter your data to count specific values. Countif function is essential to prepare your dashboard.
How to use the SUMIF Function in Excel : This is another dashboard essential function. This helps you sum up values on specific conditions.
The applications/code on this site are distributed as is and without warranties or liability. In no event shall the owner of the copyrights, or the authors of the applications/code be liable for any loss of profit, any problems or any damage resulting from the use or evaluation of the applications/code.