In this article, we will learn about how to Wrap text in Excel in Excel.
While writing in excel, when values get out of reach of cell length then excel spills text to the adjacent cell. And if there's text in the adjacent cell, then your text in the previous cell gets hidden.
Now here is the solution to this problem. View your content in cell, no matter what length it is.
Here we have a link as values and values are getting spilled over to the adjacent cell.

If we want to view the whole text in one line instead of wrapping it. We can just double click on the right border of Column A as shown in the gif below.
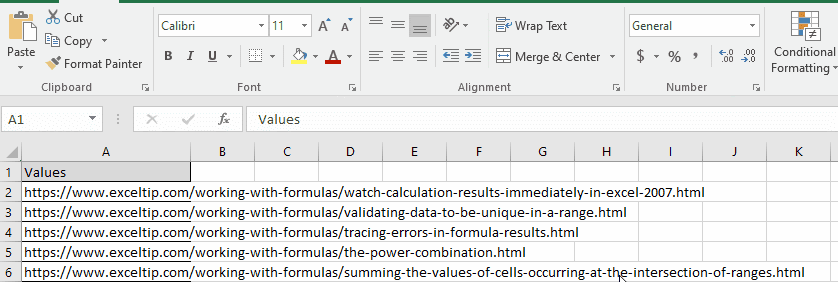
Now back to the problem to wrap text in cell.
Use the Wrap text option as shown in the below snapshot.
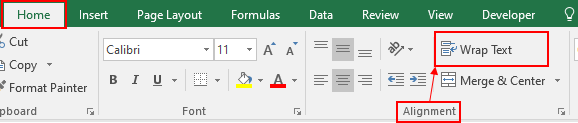
Select the cells and then option to wrap text on all those selected cells.

As you can see the wrapped text in the selected cells.
Hope you understood how to find to wrap text from spilling text over formula. Explore more articles on excel text functions here. Please feel free to write your queries to us in the comment box below. We will help you.
Related Articles
How to Remove Text in Excel Starting From a Position
Create drop down list in excel with colour
Remove leading and trailing spaces from text in Excel
Popular Articles
50 Excel Shortcut to Increase Your Productivity
The applications/code on this site are distributed as is and without warranties or liability. In no event shall the owner of the copyrights, or the authors of the applications/code be liable for any loss of profit, any problems or any damage resulting from the use or evaluation of the applications/code.