
In this article, we will learn how to calculate total marks with criteria in Excel.
Scenario:
For instance, while working with the correct and response key in dataset. Sometimes given a condition i.e. when we need to get the marks for the correct answer and wrong answers and no response. You can perform the solution to this problem easily using the excel functions as explained below.
How to solve the problem?
For this article we will be required to use the SUM function or SUMPRODUCT function. Now we will make a formula out of the mentioned functions. Here we are given a list of correct answers and a list of the student responses. We need to find the SUM of the correct marks and wrong marks.
Generic formula for correct responses:
Note : DO NOT use curly braces manually. Curly braces are applied using the Ctrl + Shift + Enter in place of just Enter as it is an array formula.
OR
response : range of answers as response
correct_list : the correct response for the questions.
Example:
All of these might be confusing to understand. So, let's test this formula via running it on the example shown below.
Here we have a list of question numbers and answer key corresponding to it. Then along with that we have a list of student responses as my response. The marks criteria is based on the given values as +4 for correct answer and -1 for wrong answer and 0 for no response.

Here are the named ranges used to provide a fixed array to the formula. Named ranges are mentioned in green boxes.
Firstly, we need to find the marks for the correct responses.
Use the Formula:
DO NOT use curly braces manually. Curly braces applied using the Ctrl + Shift + Enter in place of just Enter.
Explanation:
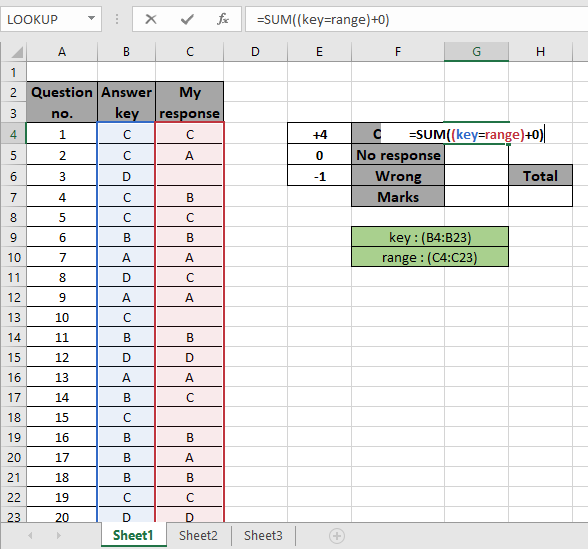
Press Ctrl + Shift + Enter to get the SUM of the required values as this is an array formula.
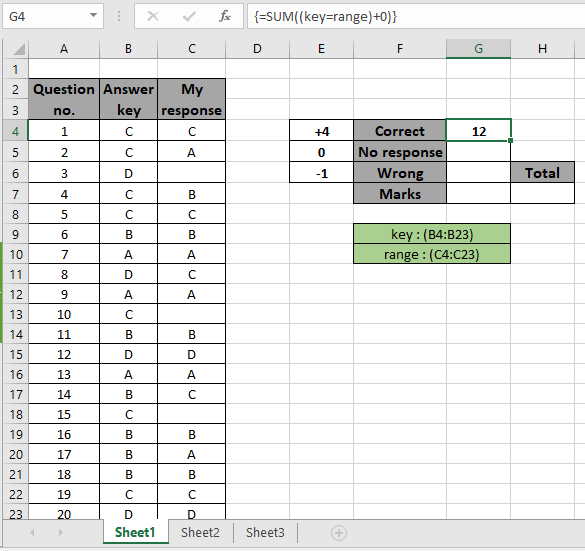
As you can see in the above snapshot that sum of correct answers which comes out to be 12. Now get how many were the answers were left as no response. For this we use COUNTBLANK function as no response gets blank cells.
Use the Formula:

There are 3 blanks in the range which gives us no response count. Now to get the number of wrong answers count we will find the answers which don't match the given response to the question.
Use the Formula:
Explanation:

Press Enter to get the result.

Here the wrong response count. Now to calculate the marks we will use the below mathematical formulation.
Use the Formula:
As we know the correct response gets 4 marks , 0 for no response and -1 for wrong response.
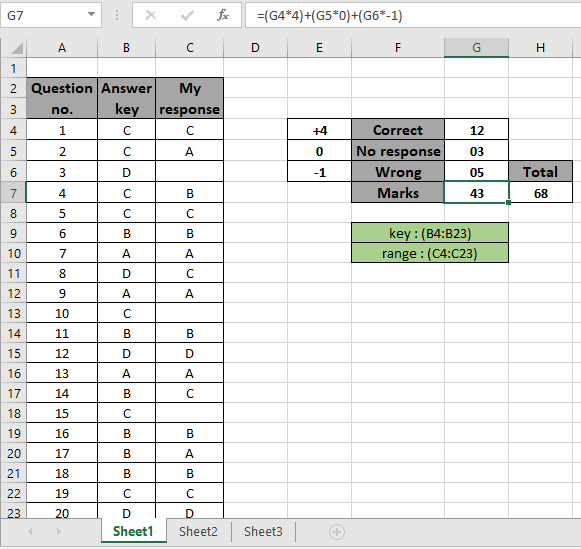
We got the marks obtained as 43 out of total marks which are 68.
Here are some observational notes shown below.
Notes:
Hope this article about how to Calculate total marks with criteria in Excel is explanatory. Find more articles on SUMPRODUCT functions here. Please share your query below in the comment box. We will assist you. If you liked our blogs, share it with your friends on Facebook. And also you can follow us on Twitter and Facebook. We would love to hear from you, do let us know how we can improve, complement or innovate our work and make it better for you. Write us at info@exceltip.com
Related Articles
How to use the SUMPRODUCT function in Excel: Returns the SUM after multiplication of values in multiple arrays in excel.
SUM if date is between : Returns the SUM of values between given dates or period in excel.
Sum if date is greater than given date: Returns the SUM of values after the given date or period in excel.
2 Ways to Sum by Month in Excel: Returns the SUM of values within a given specific month in excel.
How to Sum Multiple Columns with Condition: Returns the SUM of values across multiple columns having condition in excel
How to use wildcards in excel : Count cells matching phrases using the wildcards in excel
Popular Articles
50 Excel Shortcut to Increase Your Productivity
If with conditional formatting
Convert Inches To Feet and Inches in Excel 2016
The applications/code on this site are distributed as is and without warranties or liability. In no event shall the owner of the copyrights, or the authors of the applications/code be liable for any loss of profit, any problems or any damage resulting from the use or evaluation of the applications/code.