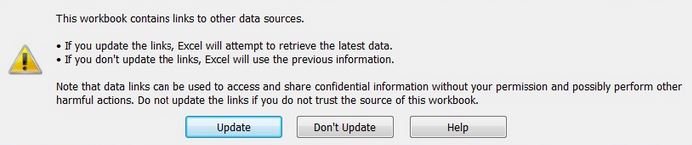
When you work with multiple workbooks in a business, you import data from various external data sources. The external source can be another excel workbook, csv file, database, etc. So when you save and reopen your workbook, you may get a warning like this. This warning says,
This workbook contains links to other data sources.
Note that data links can be used to access and share confidential information without your permission and possibly perform other harmful action. Do not update the links if you do not trust the sources of this workbook.
This prompt will have three action buttons Update, Don't Update and Help.
When you establish connection using formulas, power queries or other database connection methods, you allow excel to access and share information to other sources. So when you reopen a workbook that contains link to other sources, excel informs you that your file contains links to other files. Your confidential information can be accessed by those sources.
So what can you do?
There's one button Update. When you click this button, the link will be refreshed and the file will be able to share and receive data from the source. Update your file with those links only if you trust the sources. If you don't trust the source then use the button don't update. If you don't update the source link it will use the previous data.
You will notice sometimes that even after updating the links you will get this warning: "We can't update some of the links in your workbook right now. You can continue without updating their values, or edit the links you think are wrong." You have two options Continue and Edit Links...
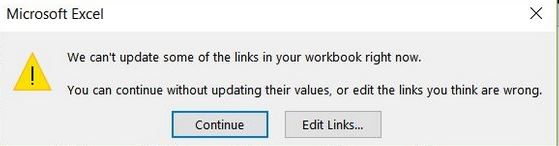
So why this happens.
This can happen due to many reasons. The source file may not exist anymore. The source files location has changed. The data model is changed and sometimes for anonymous reasons. But it does happen.
How to solve this can't update link issue?
You may want to update some links but don't know where the issue is. To know the issue, you need to know all the links to the workbook. To track all the links in the workbook do this.
Select the main workbook. Go to data --> Connections --> Edit links. A prompt will open that shows all the connection to the work book.
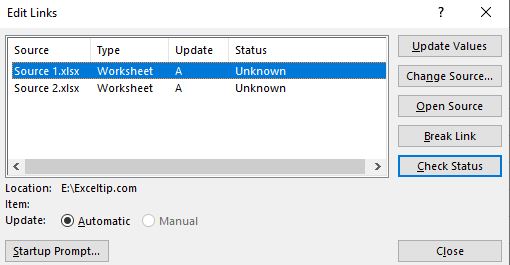
Here you can select each source link and choose what happens to it. You can choose to update the data using Update Value button. You can change the source, open the source, break the links, or check status of the connection.
Here you can check for the problematic connection and solve it.
"Can't Update Links" Prompts Even After Breaking Links. How to stop this prompt?
It happen sometimes that even after breaking the links, excel shows the "Can't update the links" prompt at startup. To forcefully stop this prompt do this:
Go to data --> Connections --> Edit links. Here click on the startup prompt button on the bottom left corner.

Here, we have three options. The first is "Let user choose to display the alerts or not". This is default. The second option is "Don't display the alert and don't update automatic links". The third option is "Don't display the alert and update links".
So if you don't want to update the links and don't want the prompt choose the second option and hit OK. If you want automatic update without the prompt, use the third option.
This will force excel to not to show the prompt.
Personally, I recommend you to see the source of the problematic link and solve it from the root.
So yeah guys, this how you can solve the links updating issue in Excel. I hope it was helpful. If it didn't help you, let me know the problem in detail in the comments section below. We will solve the issue together. If you have any other query related to excel or VBA, mention that too in the comments section below.
Related Articles:
What To Do If Excel SUMIF Is Not Working? The SUMIF function is a useful function when it comes to summing up values based on some given condition. But there are times when you will face some difficulties working with the function. You will notice that the SUMIF function is not working properly or returning inaccurate results.
13 Methods of How to Speed Up Excel | Excel is fast enough to calculate 6.6 million formulas in 1 second in Ideal conditions with normal configuration PC. But sometimes we observe excel files doing calculation slower than snails. There are many reasons behind this slower performance. If we can Identify them, we can make our formulas calculate faster.
Center Excel Sheet Horizontally and Vertically on Excel Page : Microsoft Excel allows you to align worksheet on a page, you can change margins, specify custom margins, or center the worksheet horizontally or vertically on the page. Page margins are the blank spaces between the worksheet data and the edges of the printed page
Split a Cell Diagonally in Microsoft Excel 2016 : To split cells diagonally we use the cell formatting and insert a diagonally dividing line into the cell. This separates the cells diagonally visually.
How do I Insert a Check Mark in Excel 2016 : To insert a checkmark in Excel Cell we use the symbols in Excel. Set the fonts to wingdings and use the formula Char(252) to get the symbol of a check mark.
How to disable Scroll Lock in Excel : Arrow keys in excel move your cell up, down, Left & Right. But this feature is only applicable when Scroll Lock in Excel is disabled. Scroll Lock in Excel is used to scroll up, down, left & right your worksheet not the cell. So this article will help you how to check scroll lock status and how to disable it?
What to do If Excel Break Links Not Working : When we work with several excel files and use formula to get the work done, we intentionally or unintentionally create links between different files. Normal formula links can be easily broken by using break links option.
Popular Articles:
50 Excel Shortcuts to Increase Your Productivity | Get faster at your task. These 50 shortcuts will make you work even faster on Excel.
How to use Excel VLOOKUP Function| This is one of the most used and popular functions of excel that is used to lookup value from different ranges and sheets.
How to use the Excel COUNTIF Function| Count values with conditions using this amazing function. You don't need to filter your data to count specific value. Countif function is essential to prepare your dashboard.
How to Use SUMIF Function in Excel | This is another dashboard essential function. This helps you sum up values on specific conditions
The applications/code on this site are distributed as is and without warranties or liability. In no event shall the owner of the copyrights, or the authors of the applications/code be liable for any loss of profit, any problems or any damage resulting from the use or evaluation of the applications/code.
I have an Excel sheet which is not updating the links. Followed your steps. Need help. Can I Send you the file to take a quick look. Thanks.
Sure Vijay.