In this article, you will learn how macros can run faster.
Let us understand with an example:
If you are working on long VBA codes for calculation or any other purpose; your macro is taking time to execute. The below example will show you how you can make macros that will run faster than the normal codes.
In case you are required to multiply the number by 10% in column A to its respective cell in column B
You need to follow the steps to launch VB editor
Click on Developer tab
From Code group, select Visual Basic

or press ALT + F11 shortcut key to launch VB Editor screen.
Click on Insert, and then on Module
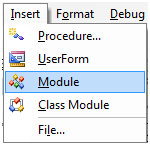
This will create new module.
To get result; enter the following code in the Module
Sub SlowMacro()
For x = 2 To 50000
Cells(x, 1) = x
Cells(x, 2) = x + (x * 0.1)
Next x
End Sub
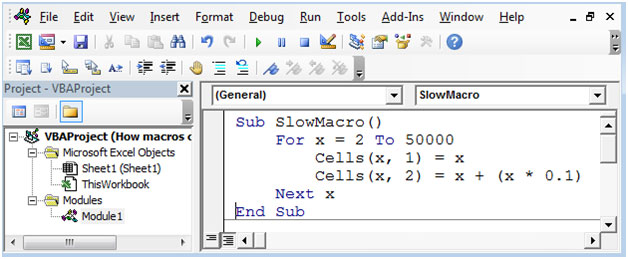

To make the macro run faster, you need the magic piece of code i.e.
Application.ScreenUpdating = False (Before action begins)
Application.ScreenUpdating = True (to show the final result)
The below code will work like a charm
Sub FastMacro()
Application.ScreenUpdating = False
For x = 2 To 50000
Cells(x, 1) = x
Cells(x, 2) = x + (x * 0.1)
Next x
Application.ScreenUpdating = True
End Sub

After testing you will find the FastMacro runs really faster than the previous code.
In this way, in longer run while working on automation you can make the macros to work faster & smoother.
The applications/code on this site are distributed as is and without warranties or liability. In no event shall the owner of the copyrights, or the authors of the applications/code be liable for any loss of profit, any problems or any damage resulting from the use or evaluation of the applications/code.