In this article, you will learn how to create notification or alert wherein the code will check each cell in Due Date column & automatically update the user if the due date has been passed or 7 days from expiration.
There is couple of ways to create notification in Excel i.e. Conditional Formatting & VBA
In this example, we will use VBA code.
Let us take an example:
We have bills in column A & due date in column B.
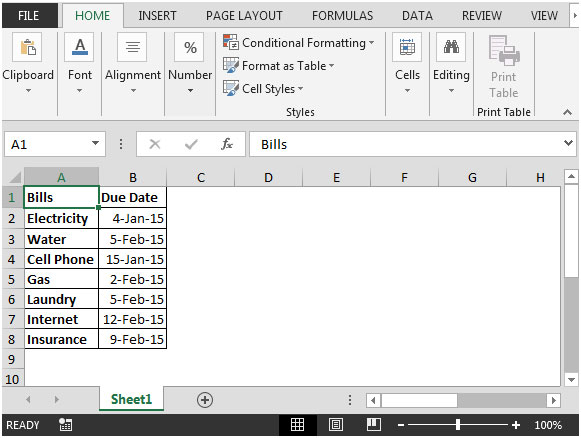
Click on Developer tab & click on Visual Basic to launch VB Editor Screen.
You can also use ALT + F11 shortcut key.
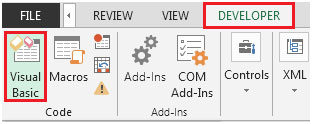
Enter the following code in This Workbook

Private Sub Workbook_Open()
For Each cell In Range("B2:B8")
If cell.Value< Date + 7 Andcell.Value<> "" Then
cell.Interior.ColorIndex = 6
cell.Font.Bold = True
End If
Next
End Sub
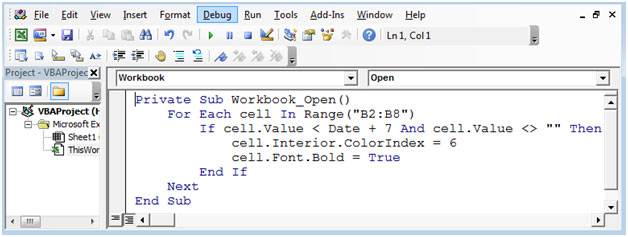
The above code will get activated; check the dates in column every time this workbook gets open & highlight the cells in Yellow color & bold font.

You can increase or decrease the range of column B according to your requirement.
In this way, you can highlight the due dates cells which are expired & 7 days left for passing the due date.
With above example, you can create various notifications or alert depending on the requirement.
The applications/code on this site are distributed as is and without warranties or liability. In no event shall the owner of the copyrights, or the authors of the applications/code be liable for any loss of profit, any problems or any damage resulting from the use or evaluation of the applications/code.