In this article, you will learn how to highlight row & column of selected cell.
Click on Developer tab
From Code group, select Visual Basic
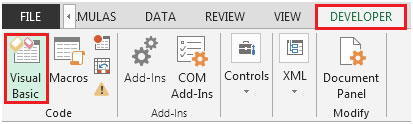
Or press ALT + F11 shortcut key for opening VB Editor.
Enter the following code in the current sheet
Sub Worksheet_SelectionChange(ByVal Target As Excel.Range)
Static xRow
Static xColumn
If xColumn<> "" Then
With Columns(xColumn).Interior
.ColorIndex = xlNone
End With
With Rows(xRow).Interior
.ColorIndex = xlNone
End With
End If
pRow = Selection.Row
pColumn = Selection.Column
xRow = pRow
xColumn = pColumn
With Columns(pColumn).Interior
.ColorIndex = 6
.Pattern = xlSolid
End With
With Rows(pRow).Interior
.ColorIndex = 6
.Pattern = xlSolid
End With
End Sub

If we select cell C3 then, row number 3 & column C will get highlighted. Refer below shown snapshot:

As we change the cell, the row & column number will get highlighted accordingly.
The applications/code on this site are distributed as is and without warranties or liability. In no event shall the owner of the copyrights, or the authors of the applications/code be liable for any loss of profit, any problems or any damage resulting from the use or evaluation of the applications/code.