Data sorting is a daily activity which is required to perform to make data easier to read. If you have large data sets & you want to perform multi-level data sorting i.e. sorting by one column & then another, there are two ways you can perform multiple level data sorting:
Method 1 – Sort Dialog box
Let us take an example to understand:
We have Sales Report that contains Sales Person, Country & Sales Amount.
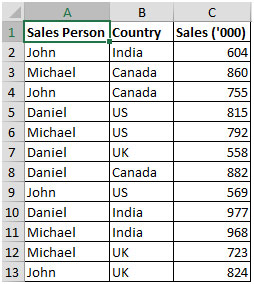
We need to sort the report by Sales Person & Country column to look like the below snapshot:
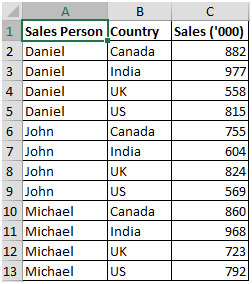
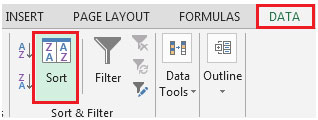
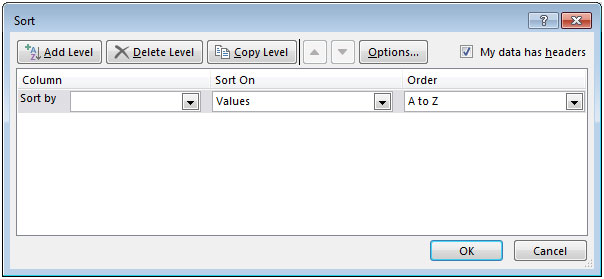
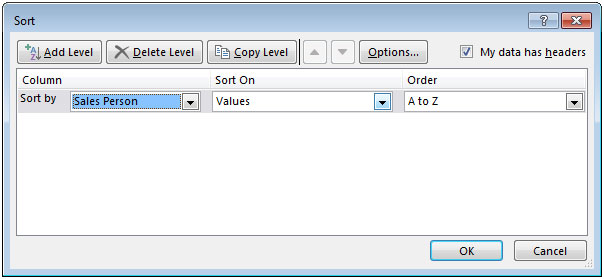


This sorts data by Sales Person & then by Country column. Sorting will work on text as well as numbers. You can have as many sorting levels as you want.
Method 2 – Sort Icons
This is another way of performing multi-level data sorting which is the faster way. This technique works wherein you have to sort second level first & then move on to first level of sorting.
From Sort & Filter group, click on Sort A to Z icon.
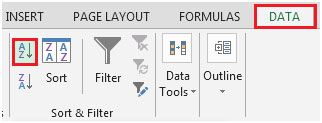
Now the data is sorted by Sales Person column first & then with the Country column.
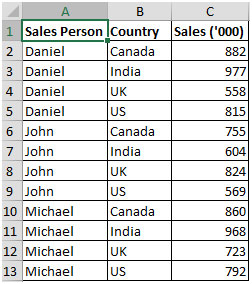
In case you have multiple levels of sorting (say three levels) then start by sorting the last column (third column) followed by second column & then first column.
In this way, you can get the same result. In case you are sorting by values, you can use Method 1.
The applications/code on this site are distributed as is and without warranties or liability. In no event shall the owner of the copyrights, or the authors of the applications/code be liable for any loss of profit, any problems or any damage resulting from the use or evaluation of the applications/code.
Very well explained - lucid and concise. Excellent post !!
Yes sir, i do agree with you.