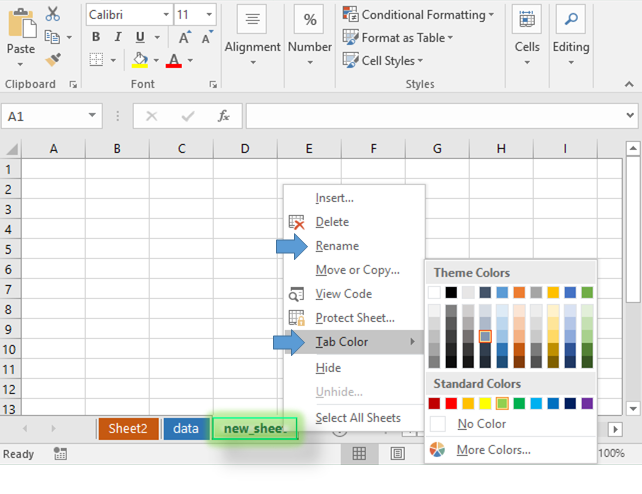
In this article, we will learn How to rename sheets and format sheet tabs in Excel.
Scenario:
Introduction to Excel basics, Here we are going to address a basic problem which is renaming and changing the colour format of the sheet tabs. Generally when we open a sheet, Excel shows us the default naming of sheets as Sheet1, Sheet2 and Sheet3. Or when we add a new sheet, it will be default named too. Excel doesn't ask for the naming of the sheet before editing it. You have to edit it yourself manually Let's understand this with an example shown below.
How to solve the problem?
Naming sheet tabs with different colour formats makes the data presentable and easy to understand and access information. Here the problem is renaming sheets or changing format colour in Excel. For this we will use the right click on tab and select options from the drop down list.
Example :
It's easy to understand with an example shown below. Here we have a new sheet with tabs named as Sheet1, Sheet2 and Sheet3.

Now we will edit names of the tabs in this worksheet. Right click on any tab name, a list will pop up like shown below.
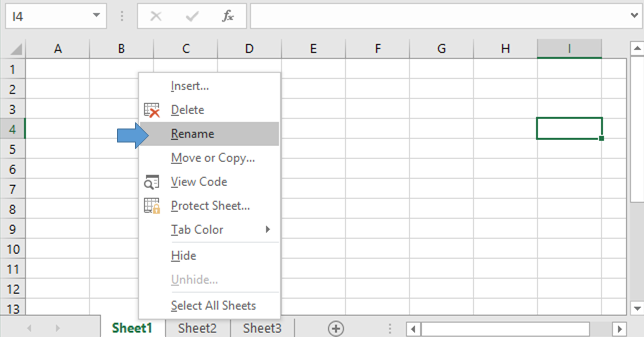
Clicking the Rename option enables the editing mode as shown below.

Start typing the new name for the sheet. Similarly name all tabs one by one.
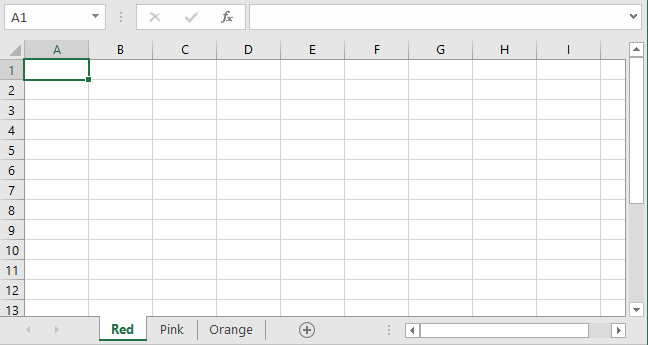
I named the tabs as Red, Pink and Orange. You can also double click on the tab name to edit the name of the tab.

As you can see in the above gif Sheet4 name is changed to Green. Usually excel allows you to use the undo option to remove the last changes made. Tabs editing doesn't allow you to use the Undo option. You have to edit it manually step by step.
How to edit format color?
Now we will learn how to edit the color of these tabs. Right click on the tab which you want to change the format of.

Select the Tab Color option, Theme colors will open up. Select the type of color you like to select.

If you are working on this sheet, Tab will be displayed like the image shown above. As you switch to any other tab the tab will appear colored as shown below.

Now perform the task wherever its required.

Naming sheets and coloring makes the sheet easy to understand.
If you are still facing problems to edit sheet tab names. It might be the one from the below notes list.
Notes:
Hope this article about How to rename sheets and format sheet tabs in Excel is explanatory. Find more articles on naming arrays, cell references and colour formatting here. If you liked our blogs, share it with your friends on Facebook. And also you can follow us on Twitter and Facebook. We would love to hear from you, do let us know how we can improve, complement or innovate our work and make it better for you. Write us at info@exceltip.com
Related Articles:
All About Excel Named Ranges : excel ranges that are tagged with names are easy to use in excel formulas. Learn all about it here.
The Name Box in Excel : Excel Name Box is nothing but a small display area on top left of excel sheet that shows the name of active cell or ranges in excel. You can rename a cell or array for references.
How to Get Sheet name of worksheet in Excel : CELL Function in Excel gets you the information regarding any worksheet like col, contents, filename, ..etc.
How to use Dynamic Named Ranges in Excel : A dynamic name range is a name used for the array or range that expands and shrinks according to data. Learn more about dynamic named ranges here.
How to Create Drop Down List with Color in Excel : Add colors to the drop down list in Excel using Conditional formatting and data validation.
Join first and last name in excel : Join two or more values or names using the CONCATENATE function or & operator. This article explains how to add two or more cells in Excel.
Popular Articles:
How to use the IF Function in Excel : The IF statement in Excel checks the condition and returns a specific value if the condition is TRUE or returns another specific value if FALSE.
How to use the VLOOKUP Function in Excel : This is one of the most used and popular functions of excel that is used to lookup value from different ranges and sheets.
How to use the COUNTIF Function in Excel : Count values with conditions using this amazing function. You don't need to filter your data to count specific values. Countif function is essential to prepare your dashboard.
How to Use SUMIF Function in Excel : This is another dashboard essential function. This helps you sum up values on specific conditions.
The applications/code on this site are distributed as is and without warranties or liability. In no event shall the owner of the copyrights, or the authors of the applications/code be liable for any loss of profit, any problems or any damage resulting from the use or evaluation of the applications/code.