To color rows based on text criteria we use the “Conditional Formatting” option. This option is available in the “Home Tab” in the “Styles” group in Microsoft Excel.
Conditional Formatting: - To highlight the specific cells or range on the basis of text criteria's, number criteria's etc.
Let’s take an example to understand the use of Conditional Formatting in Excel:-
We have data in range A1:A10. Column C contains the grades. Now in column C we need to highlight the text with color. “A” grade should be highlighted in green and “B” grade in blue.
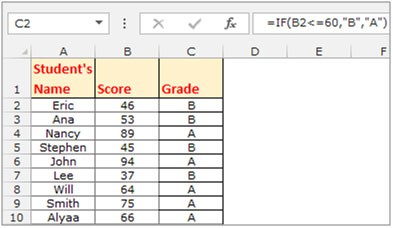
To highlight the cell on the basis of text criteria:
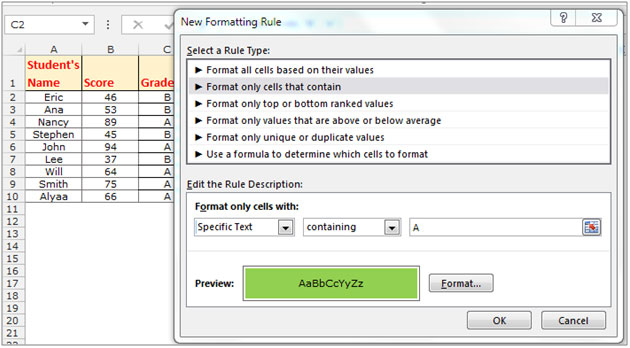
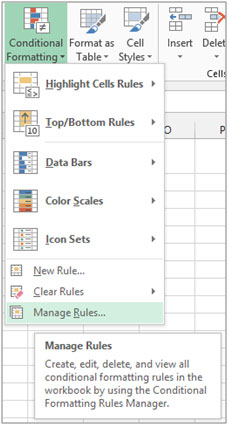
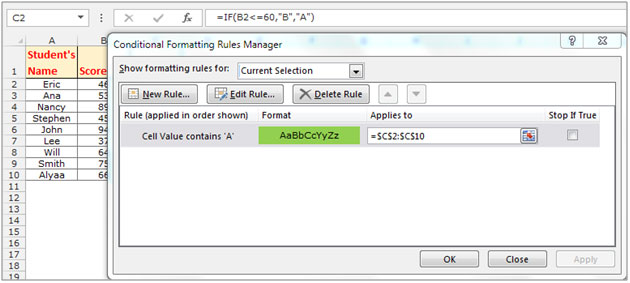
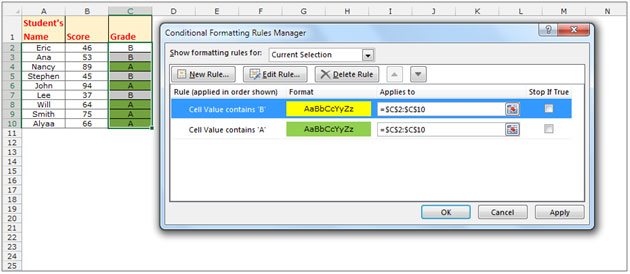
After using the Conditional Formatting conditions for all grades you will get the data as the below snapshot. Also if once you update the score the grade will be automatically updated.

If you liked our blogs, share it with your friends on Facebook. And also you can follow us on Twitter and Facebook.
We would love to hear from you, do let us know how we can improve, complement or innovate our work and make it better for you. Write us at info@exceltip.com
The applications/code on this site are distributed as is and without warranties or liability. In no event shall the owner of the copyrights, or the authors of the applications/code be liable for any loss of profit, any problems or any damage resulting from the use or evaluation of the applications/code.