
In this article, we will learn Copying a Formula from a Cell While Keeping the Absolute Reference or Relative Reference.
Types of copy and paste methods in Excel ?
In Excel, when you use copy and Paste on any cell. You can do this in many different ways. Like you can just copy the value, formula, format, comments, validation or all at once. But there is one problem with absolute or relative references. When you copy and paste formulas with references, you need to be careful.
Copy and paste with references
Here we have a list of numbers and we need to sum 1 to all the numbers. So I used the formula as shown below.
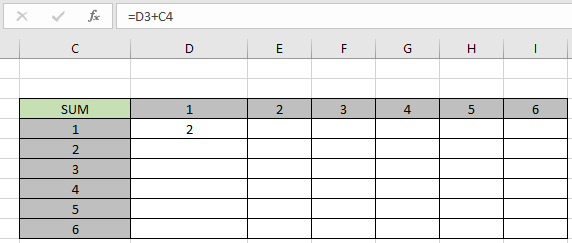
Now what do think what happens when i copy the formula and paste to all the other cells.
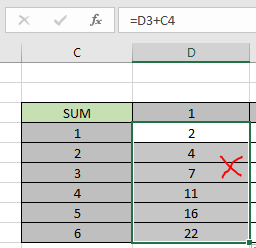
As you can see it's not right, as the relative reference gets extended as well. Let's understand this with an example below.
Example :
All of these might be confusing to understand. Let's understand how to use the function using an example. Here we will find the sum of the corresponding values.
Use the formula
=SUM(D$3,$C4)
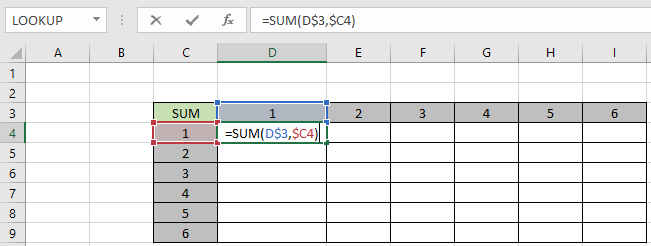
Here we need to fix the D3 cell when copying and pasting the formula along the D column and fix the C4 cell when copying and pasting the formula along the row.
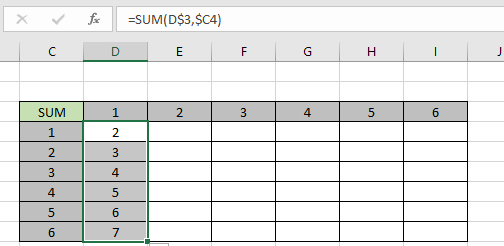
As you can see the formula works fine when pasting formulas along the column. Now paste formula along the row to understand its feature.
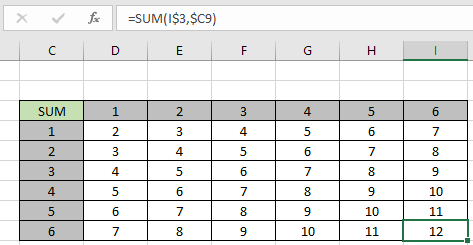
As you can see, the formula works fine for both rows and columns. You can also copy (ctrl + C) and paste (Ctrl + V) to use the same feature.
Here are all the observational notes using the method in Excel
Notes :
Hope this article aboutCopying a Formula from a Cell While Keeping the Absolute Reference or Relative Reference is explanatory. Find more articles on copy and paste values and related Excel shortcut here. If you liked our blogs, share it with your friends on Facebook. And also you can follow us on Twitter and Facebook. We would love to hear from you, do let us know how we can improve, complement or innovate our work and make it better for you. Write to us at info@exceltip.com.
Related Articles:
How to use the Shortcut To Toggle Between Absolute and Relative References in Excel : F4 shortcut to convert absolute to relative reference and same shortcut use for vice versa in Excel.
How to use Shortcut Keys for Merge and Center in Excel : Use Alt and then follow h, m and c to Merge and centre cells in Excel.
How to Select Entire Column and Row Using Keyboard Shortcuts in Excel : Use Ctrl + Space to select whole column and Shift + Space to select whole row using keyboard shortcut in Excel
Paste Special Shortcut in Mac and Windows : In windows, the keyboard shortcut for paste special is Ctrl + Alt + V. Whereas in Mac, use Ctrl + COMMAND + V key combination to open the paste special dialog in Excel.
How to Insert Row Shortcut in Excel : Use Ctrl + Shift + = to open the Insert dialog box where you can insert row, column or cells in Excel.
50 Excel Shortcuts to Increase Your Productivity : Get faster at your tasks in Excel. These shortcuts will help you increase your work efficiency in Excel.
Popular Articles:
How to use the IF Function in Excel : The IF statement in Excel checks the condition and returns a specific value if the condition is TRUE or returns another specific value if FALSE.
How to use the VLOOKUP Function in Excel : This is one of the most used and popular functions of excel that is used to lookup value from different ranges and sheets.
How to use the COUNTIF Function in Excel : Count values with conditions using this amazing function. You don't need to filter your data to count specific values. Countif function is essential to prepare your dashboard.
How to Use SUMIF Function in Excel : This is another dashboard essential function. This helps you sum up values on specific conditions.
The applications/code on this site are distributed as is and without warranties or liability. In no event shall the owner of the copyrights, or the authors of the applications/code be liable for any loss of profit, any problems or any damage resulting from the use or evaluation of the applications/code.
"Hi Bobbie,
Sorry, but I cannot make out what it is that you are asking for.
Please can you give a few numbers as an example, and the result that you would want calculated.
Thanks,
Alan."
I need a formula to take a total of numbers and make a percentage out of the for example: If you sold $5,000.00 in sales what would be the percentage of that or at the end of the month what would be you sales percentage
"Does anyone know how to insert a formula alone to existing filled in cells without deleting existing data?
Example: If a there are 50 rows of data, say values in Kilo Bytes, now i want to convert it to MB by dividing the KB data by 1024. So I got to insert =/1024 to the existing data.
In KB
---------
893
10345
67899
To Convert to MB, here's what I should have:
=893/1024
=10345/1024
=67899/1024
Is there an easy way to do it instead having to edit the numbers and insert formula in each cell? "
"Copying the formula itself is easier
by..
1. F2
2. Shift+Home -- to select all formula
3. Ctrl + C -- copy
then Ctrl + V -- paste to relevant place"
Copy the formulas to the same place in a different sheet. Move them in the new sheet to the desired location, then copy them back to this new location in the original sheet.
I insert an apostrophe in front of the equal sign to change the formula to a literal. I then copy the cell contents and remove the apostrophe.
I use two $ signs (as in $$) rather than tildes or anything else. Hasn't caused trouble yet. Ctrl H is also good for changing particular elements of a formula, especially when you're wanting to make changes in many formulae in multiple tabs (I have an application with 21 tabs, & the replace function is essential!!).
It is the keyboard shortcut for the Replace... command - check the Edit menu list
I have done this procedure several times and it does not work. What am I missing?
I use a single (or double) quotation to make the formula appear as a string of text. ... Yes, I'm a Lotus 123 lover!.
However, for individual cells, I prefer selecting the formula and using Ctrl-C, escaping, then selecting the target cell and using Ctrl-V.
In excel the ~ is used by the replace and find functions as a prefix to the wildcards "?" and "*", so in order to find "~" you must enter the tilde twice. i.e. to find "~" type in "~~"
wondering what the "~" is actually used for, it does not work for me in the find and replace scenario. ie My excel does not find the character "~".
Quite elegant a solution; only suggest using "~" instead of "#" as temporary replacement for the "=" sign. "#" is part of error 'variables', while "~" is seldom used for anything.
"Sorry, but I cannot make out what it is that you are asking for.
Please can you give a few numbers as an example, and the result that you would want calculated. "
I need a formula to take a total of numbers and make a percentage out of the for example: If you sold $5,000.00 in sales what would be the percentage of that or at the end of the month what would be you sales percentage
"Does anyone know how to insert a formula alone to existing filled in cells without deleting existing data?
Example: If a there are 50 rows of data, say values in Kilo Bytes, now i want to convert it to MB by dividing the KB data by 1024. So I got to insert =/1024 to the existing data.
In KB
---------
893
10345
67899
To Convert to MB, here's what I should have:
=893/1024
=10345/1024
=67899/1024
Is there an easy way to do it instead having to edit the numbers and insert formula in each cell? "
"Copying the formula itself is easier
by..
1. F2
2. Shift+Home -- to select all formula
3. Ctrl + C -- copy
then Ctrl + V -- paste to relevant place"
Copy the formulas to the same place in a different sheet. Move them in the new sheet to the desired location, then copy them back to this new location in the original sheet.
I insert an apostrophe in front of the equal sign to change the formula to a literal. I then copy the cell contents and remove the apostrophe.
I use two $ signs (as in $$) rather than tildes or anything else. Hasn't caused trouble yet. Ctrl H is also good for changing particular elements of a formula, especially when you're wanting to make changes in many formulae in multiple tabs (I have an application with 21 tabs, & the replace function is essential!!).
It is the keyboard shortcut for the Replace... command - check the Edit menu list
I have done this procedure several times and it does not work. What am I missing?
I use a single (or double) quotation to make the formula appear as a string of text. ... Yes, I'm a Lotus 123 lover!.
However, for individual cells, I prefer selecting the formula and using Ctrl-C, escaping, then selecting the target cell and using Ctrl-V.
In excel the ~ is used by the replace and find functions as a prefix to the wildcards "?" and "*", so in order to find "~" you must enter the tilde twice. i.e. to find "~" type in "~~"
wondering what the "~" is actually used for, it does not work for me in the find and replace scenario. ie My excel does not find the character "~".
Quite elegant a solution; only suggest using "~" instead of "#" as temporary replacement for the "=" sign. "#" is part of error 'variables', while "~" is seldom used for anything.