In this article we will learn how to select the cells that contain only errors, we will use the "Go-To" option. And if we need to format the cells containing errors, we will use the conditional formatting option along with the "ISERROR" function in Microsoft Excel 2010.
"Go-To Special": - This option is used to quickly re-direct to different cells in Excel.
Shortcut: F5 and Ctrl+G
Command button: Home tab> Select Find & Select >Select Go to Special
Conditional Formatting:-Conditional Formatting is used to highlight the important points with color in a report based on certain conditions.
ISERROR function- This function is used to check whether a value results in an error (#N/A, #VALUE!, #REF!, #DIV/0!, #NUM!, #NAME?, OR #NULL!) and it returns True or False.
The Syntax of “ISERROR” function: =ISERROR(Value)
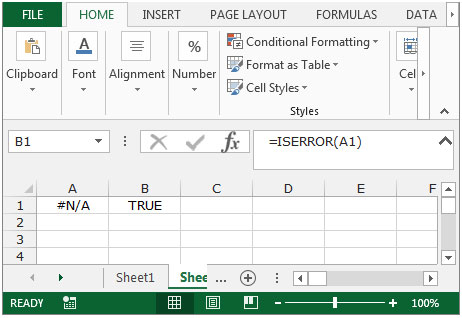
Let’s take an example to understand how we can select and format the cells that contain an error.
We have a sales report in which some cells contain formulas and an error is present in one or more of these cells. We need to select the cell(s) which contain the errors.
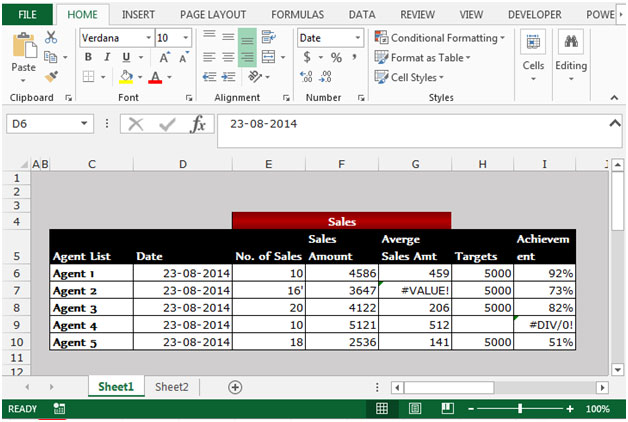
To select the cells which contain errors, follow the below given steps:-
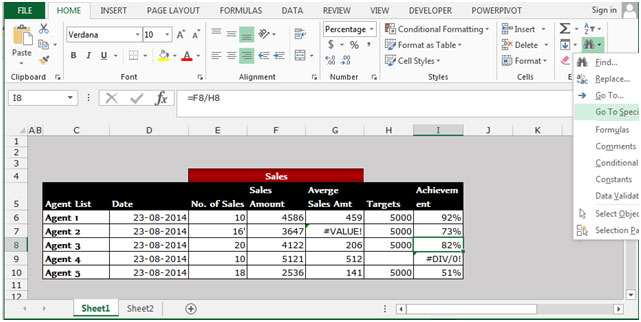
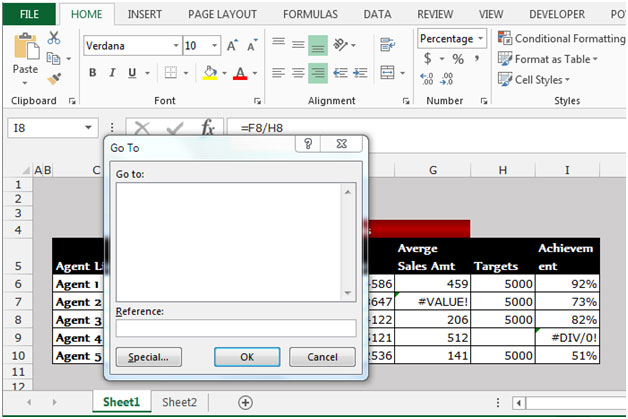
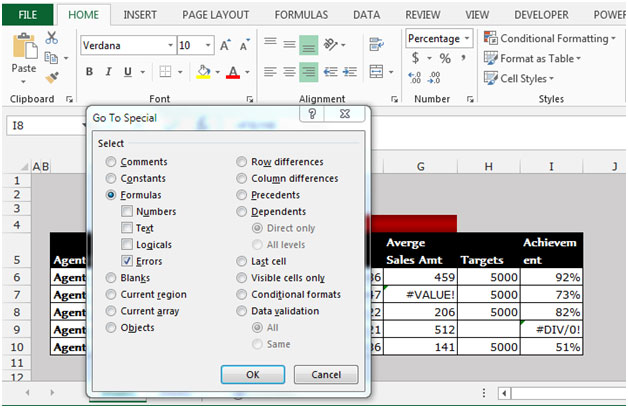
All the cells containing any type of error will get selected in the worksheet.
Thus, we can identify which cells contain the errors using this method.
To highlight the cells containing errors, follow the below given steps:-
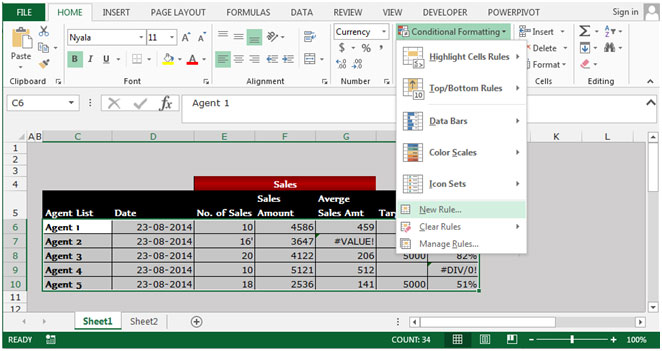
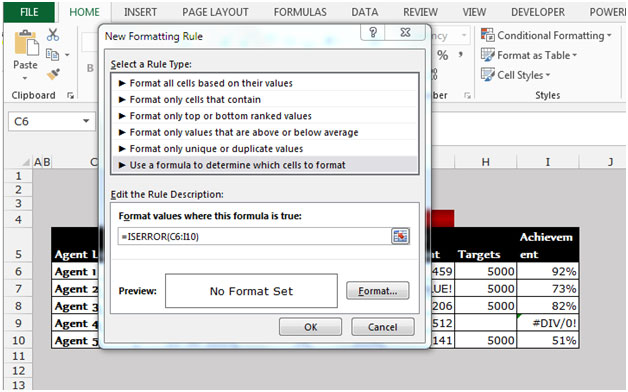
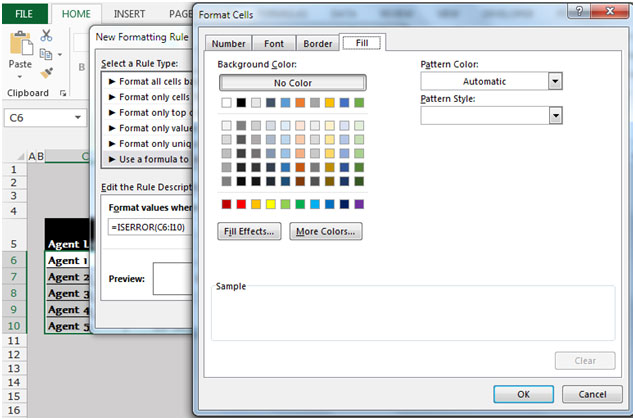
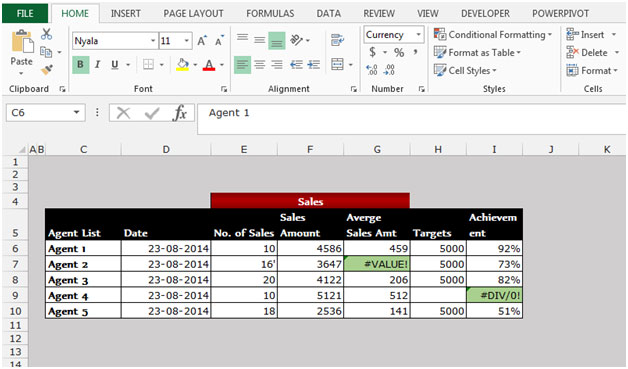
All the cells containing any type of error will be highlighted in the chosen color.
This is the way we can highlight the cells containing errors in an Excel sheet by using the Conditional Formatting option along with the ISERROR function.
The applications/code on this site are distributed as is and without warranties or liability. In no event shall the owner of the copyrights, or the authors of the applications/code be liable for any loss of profit, any problems or any damage resulting from the use or evaluation of the applications/code.